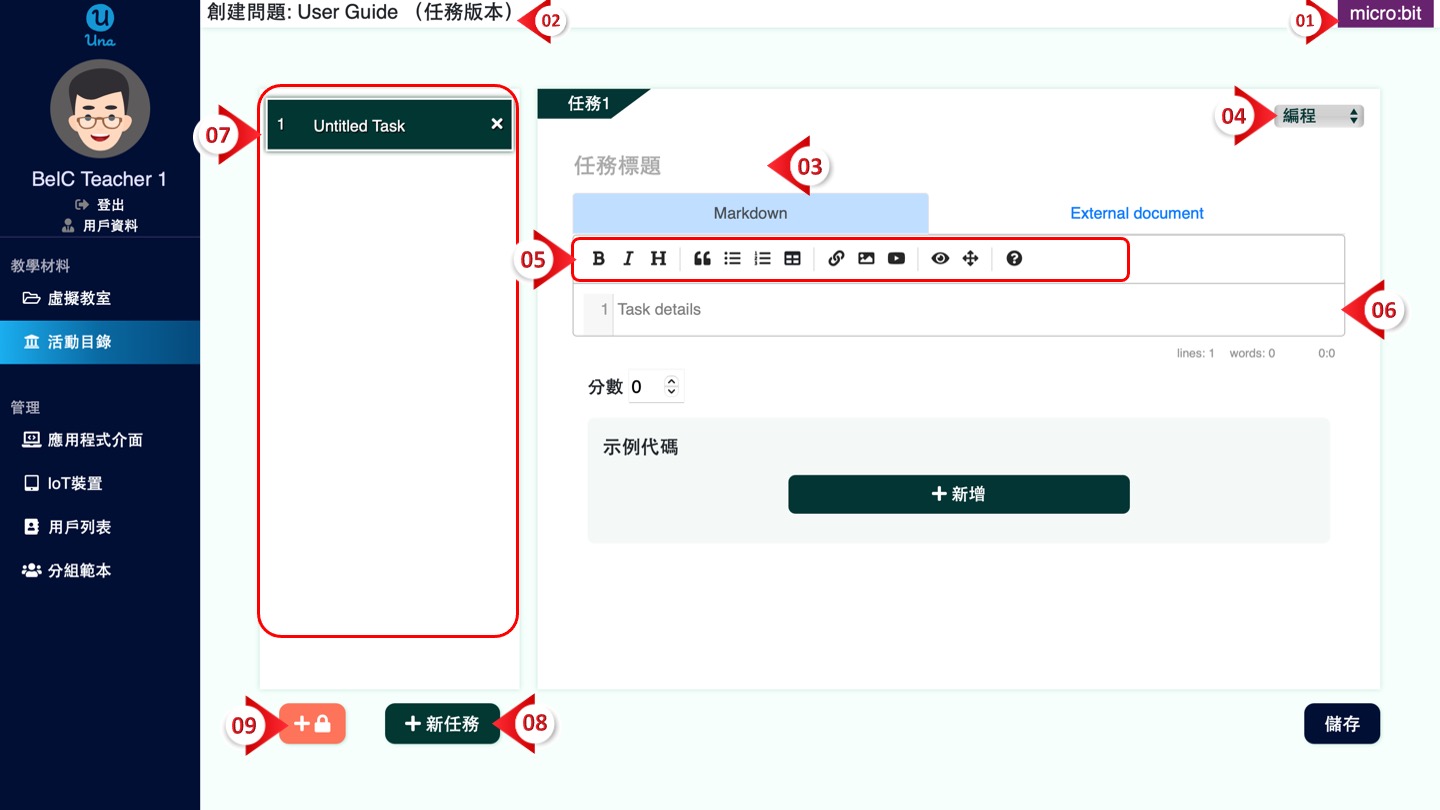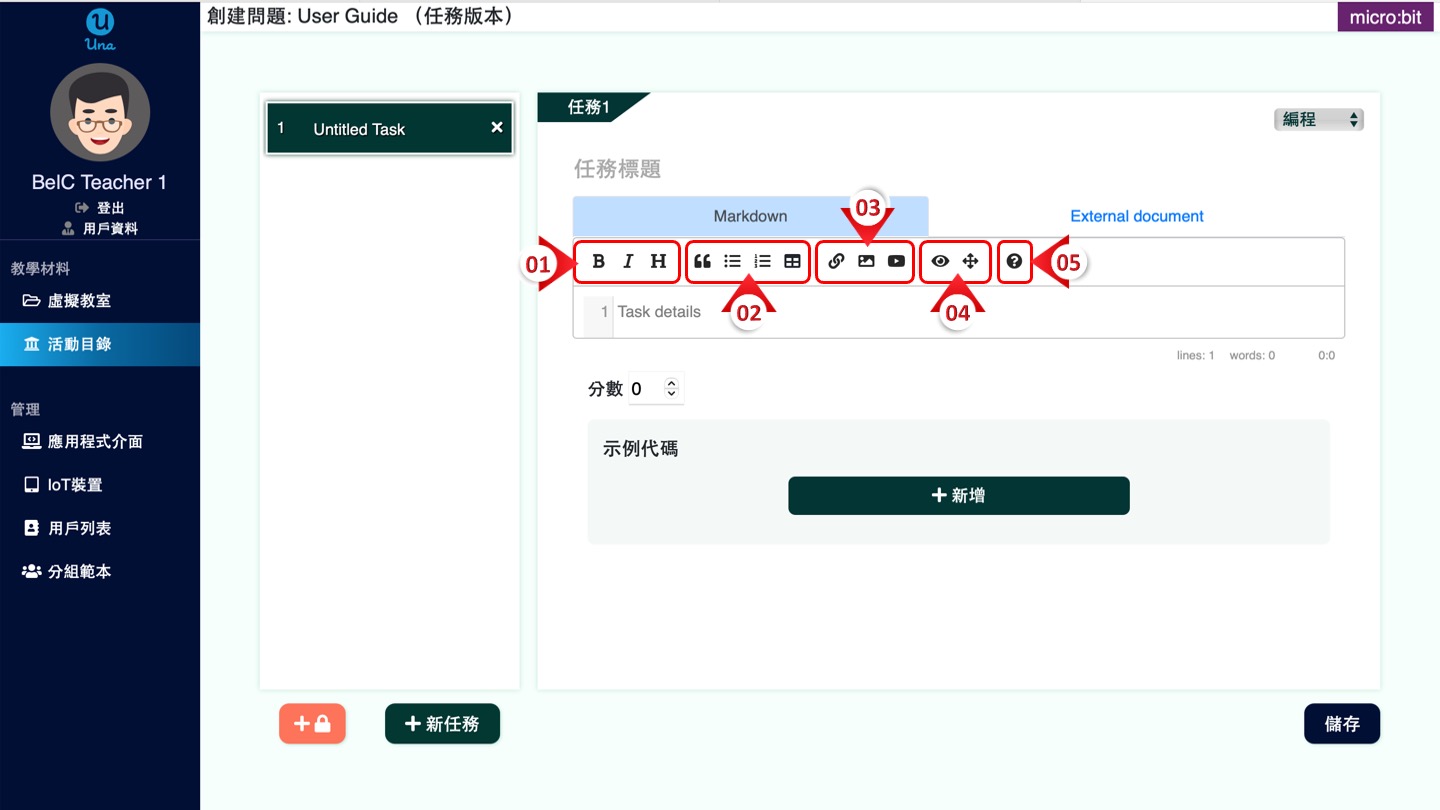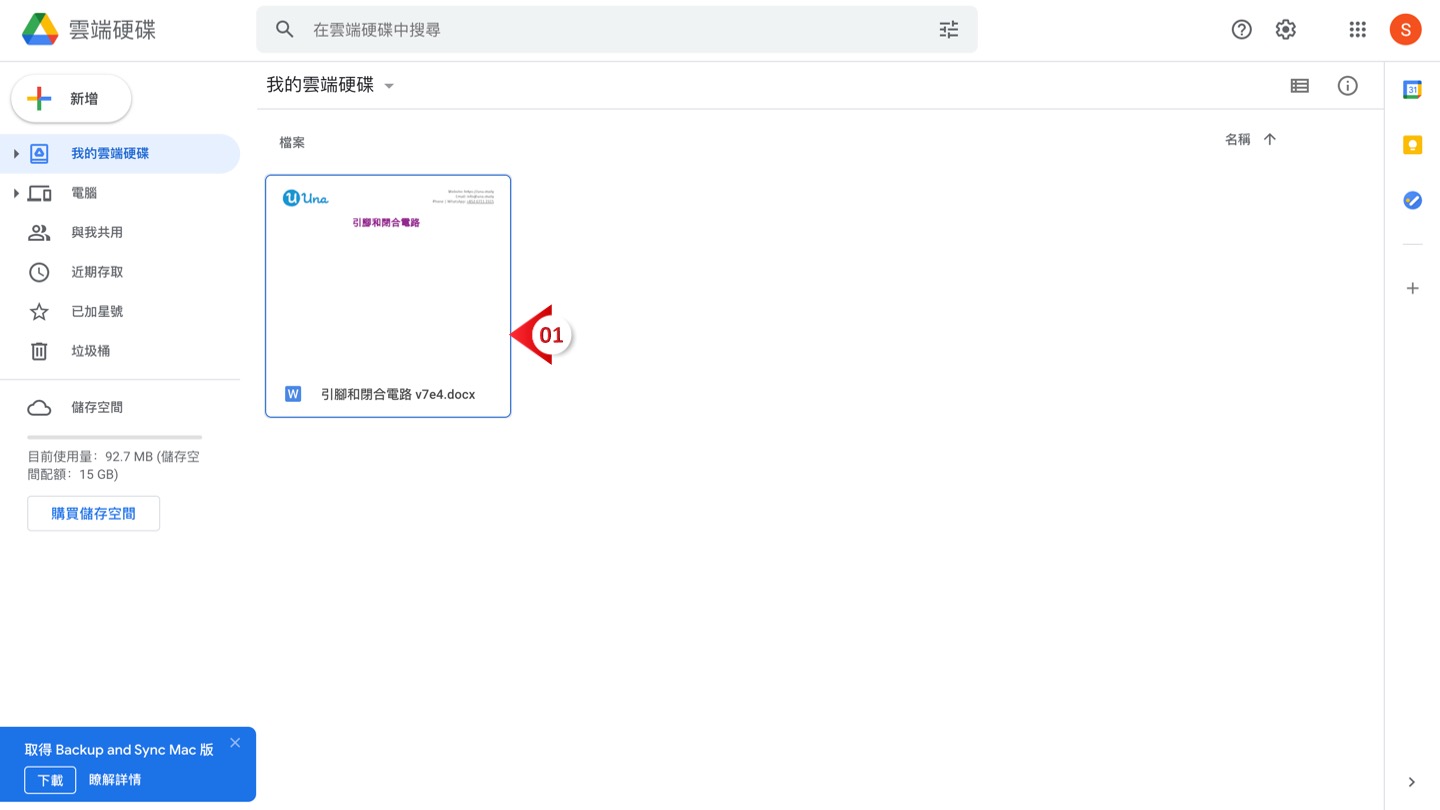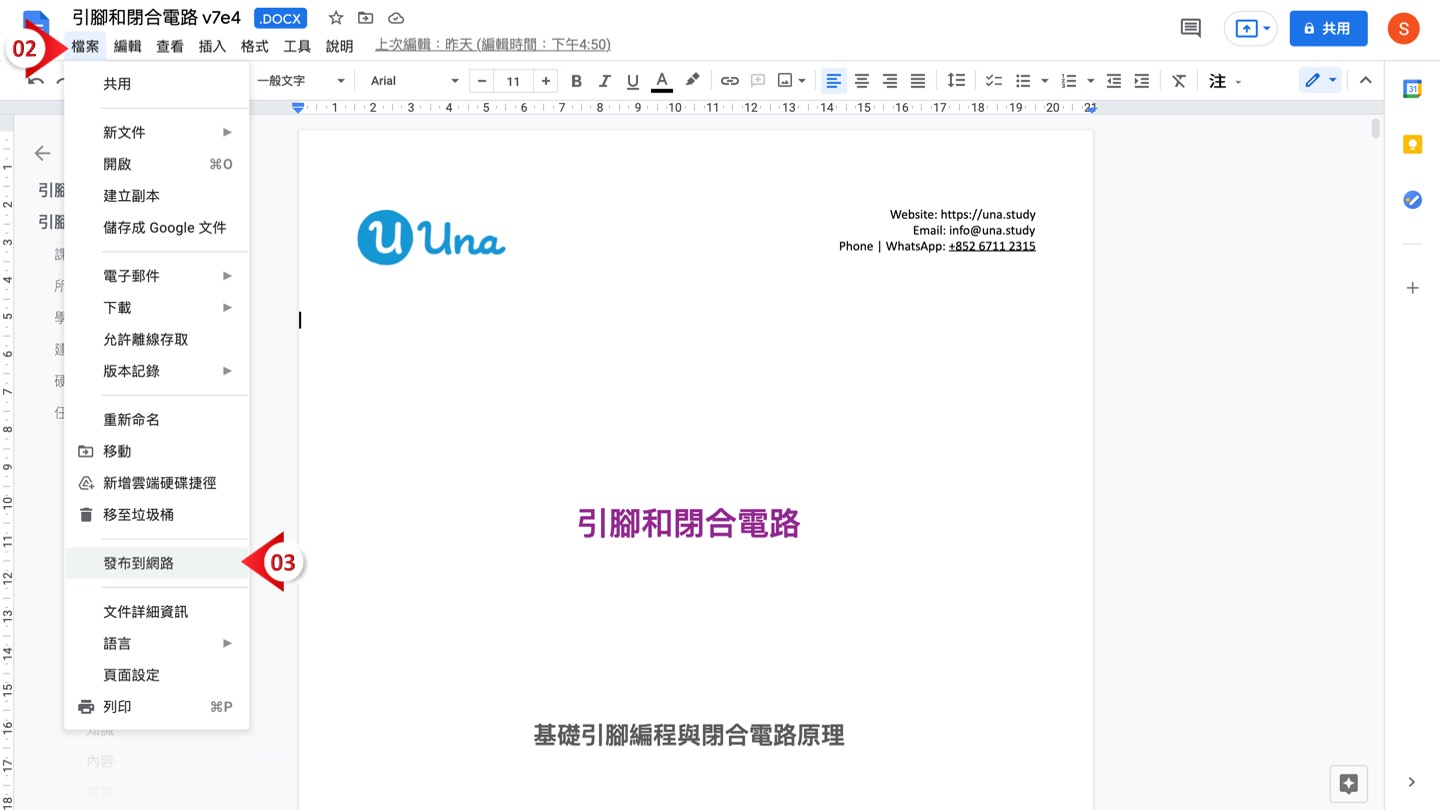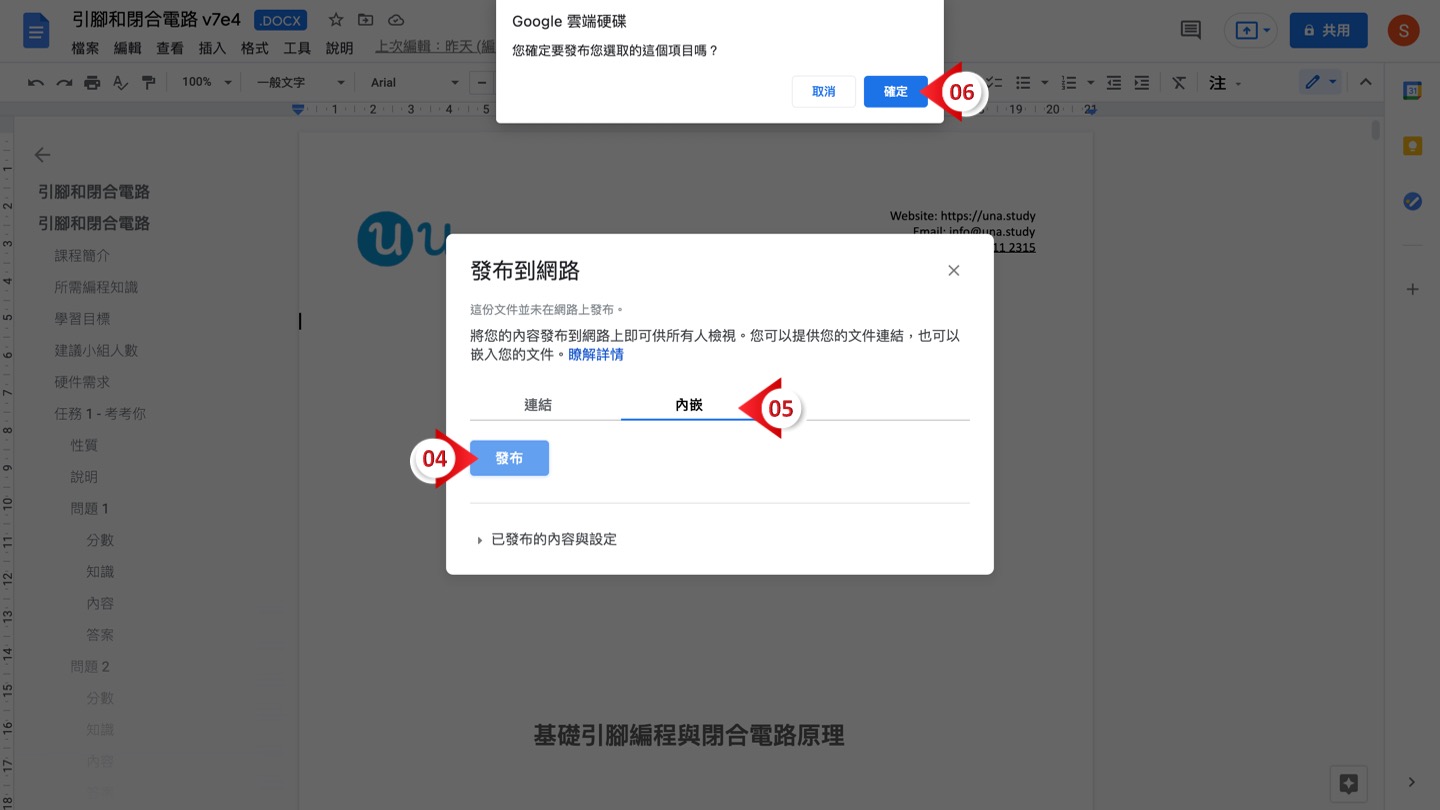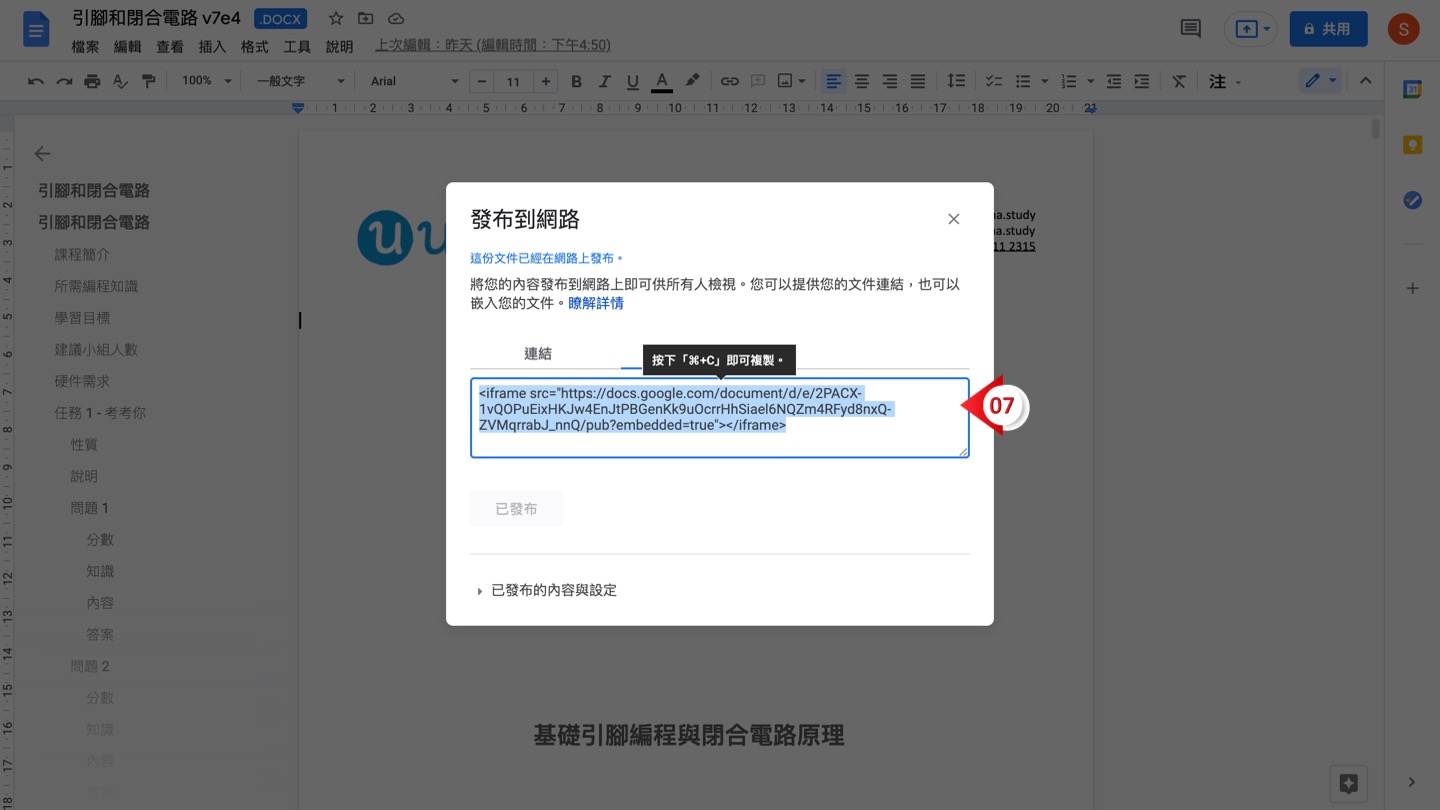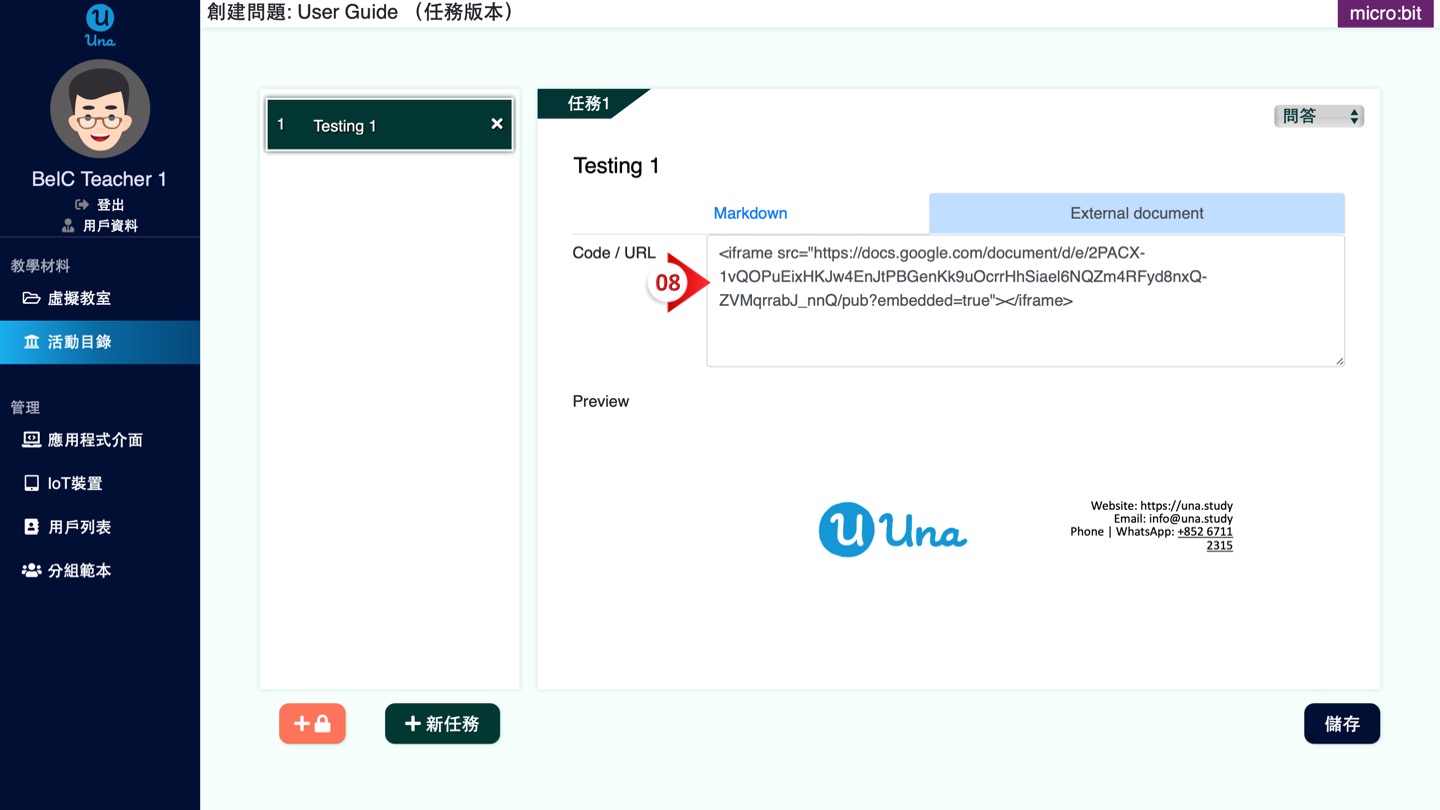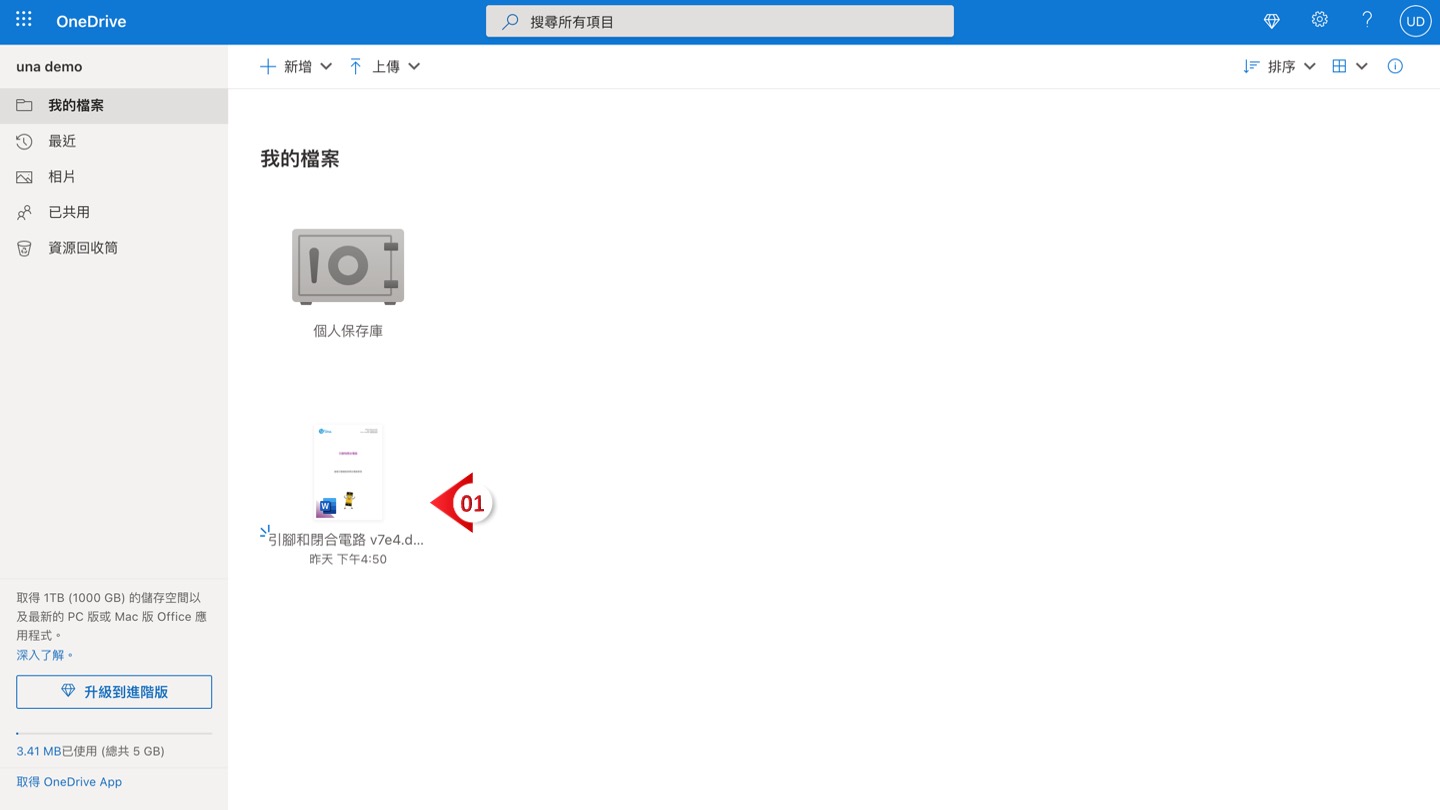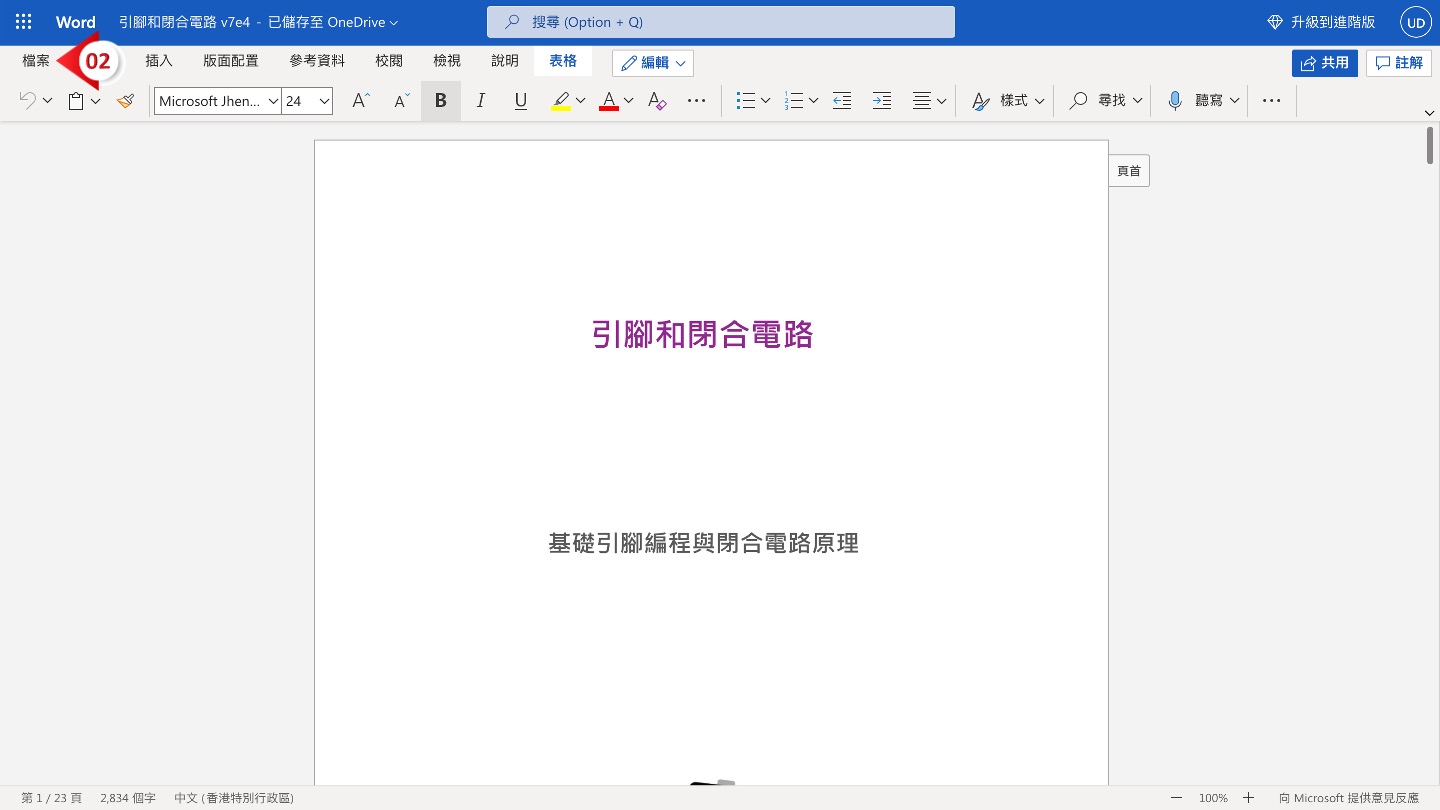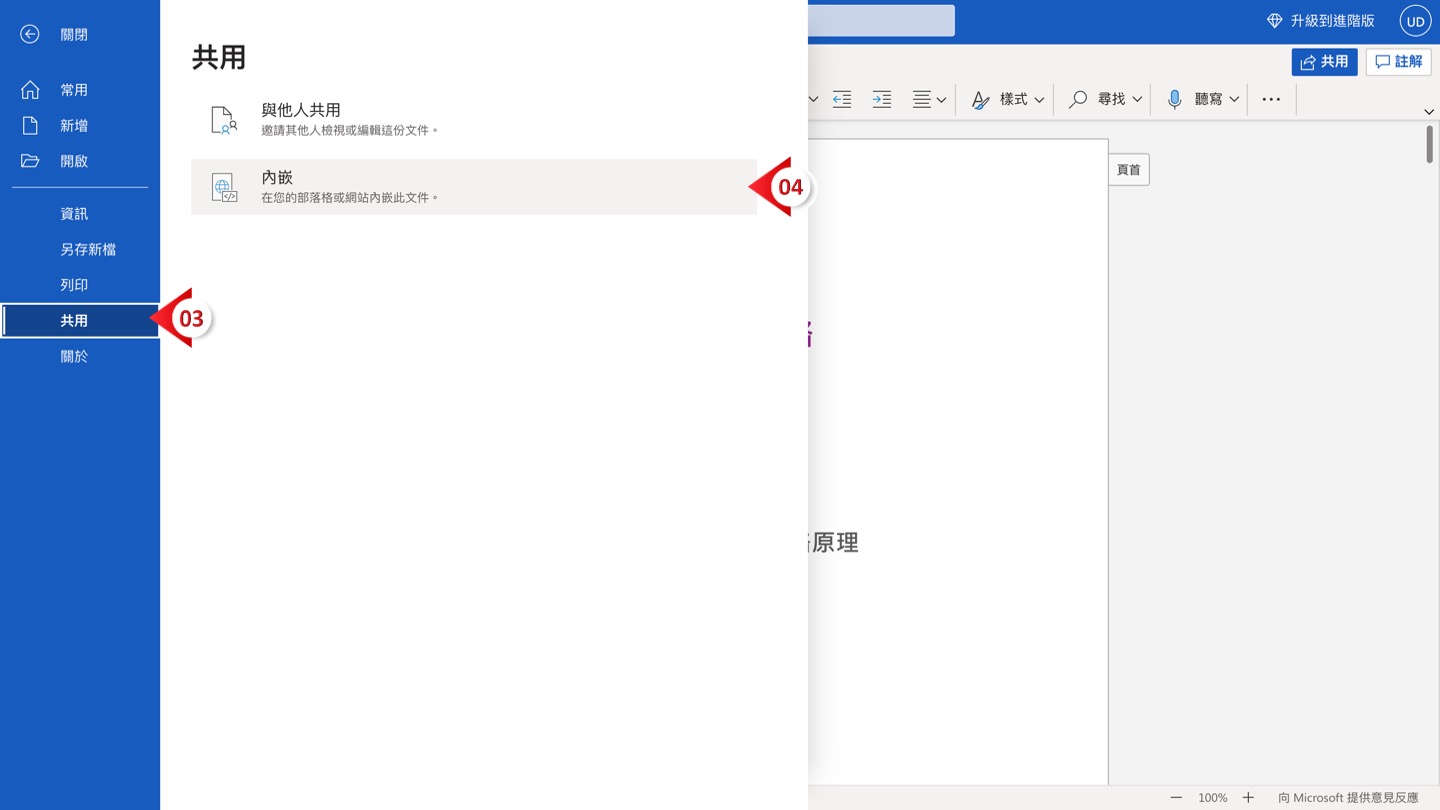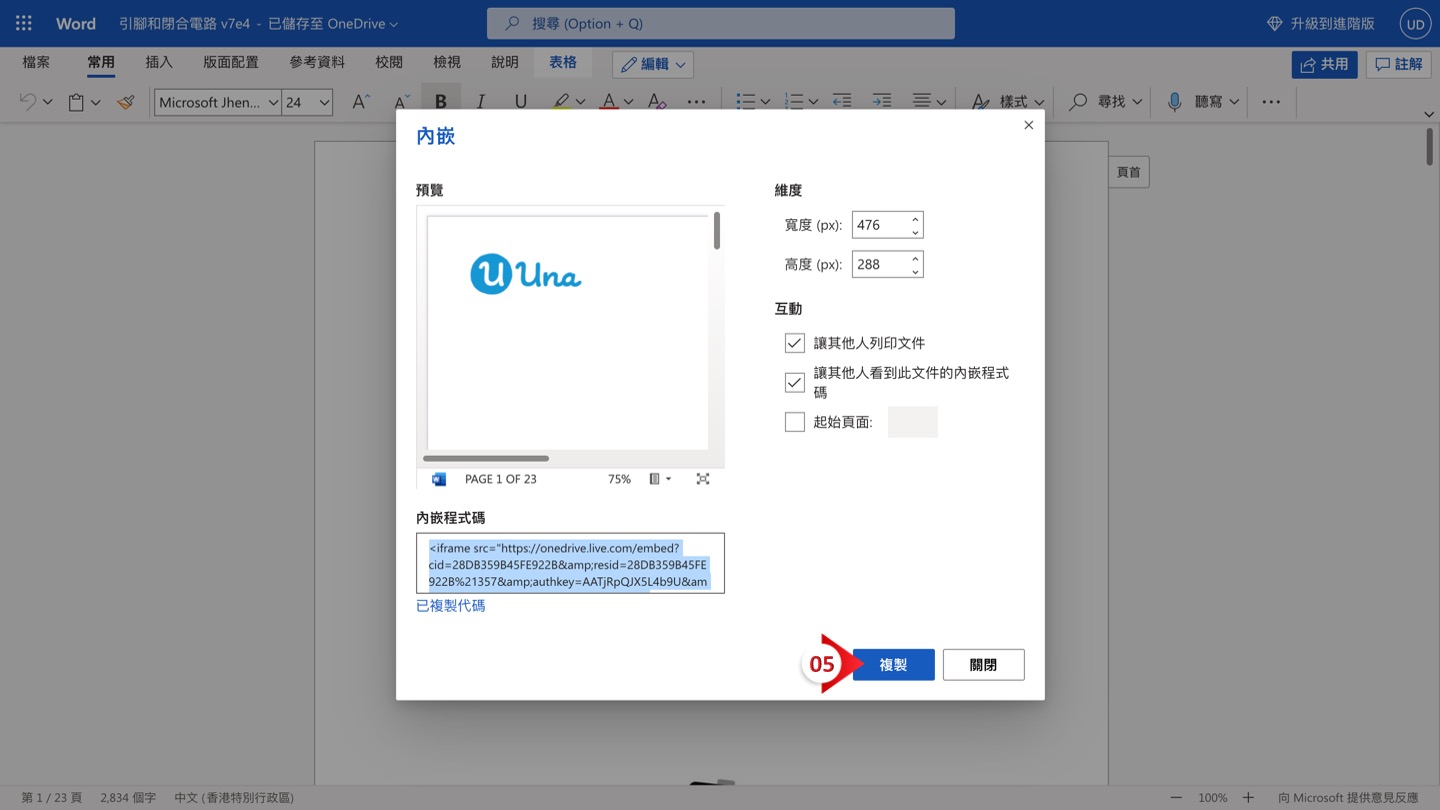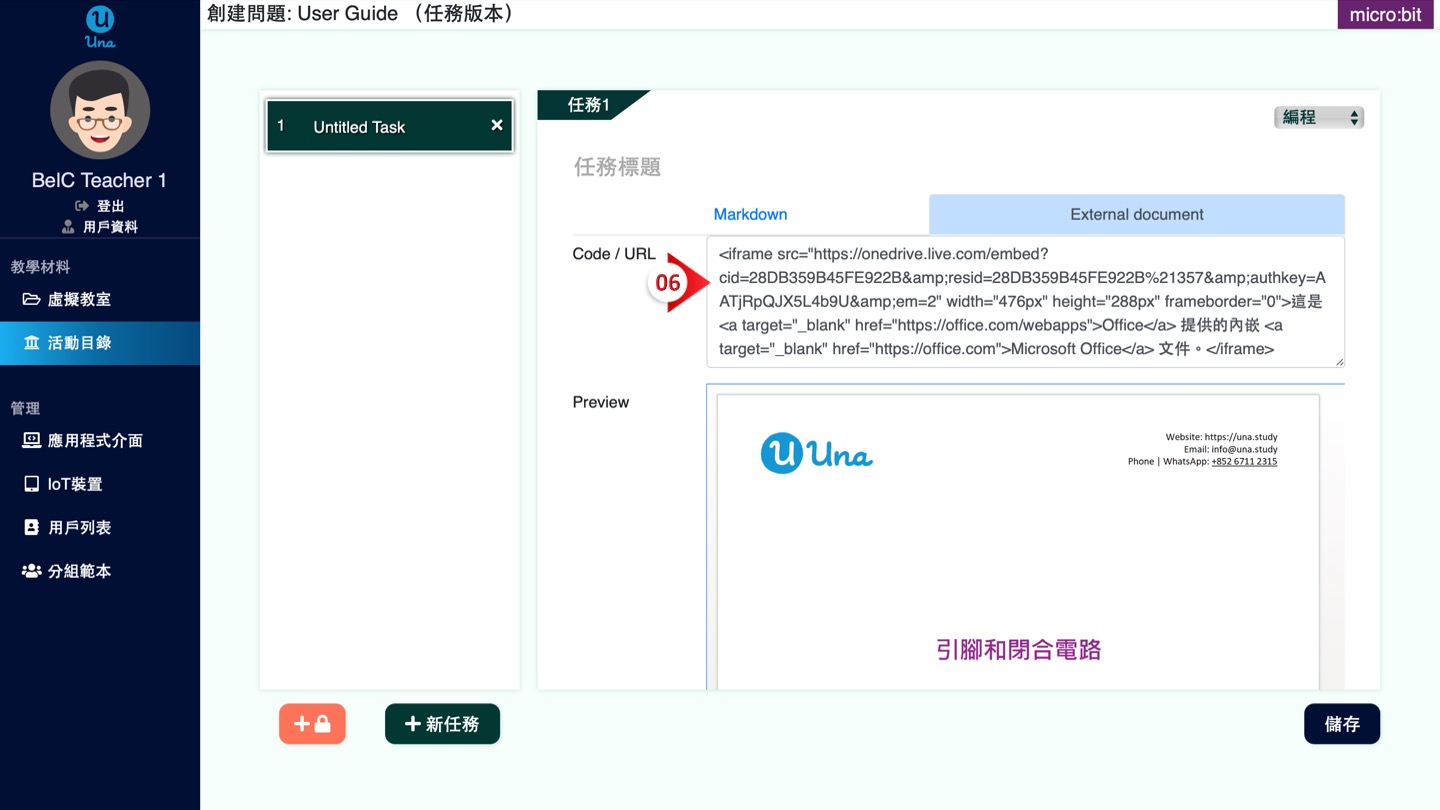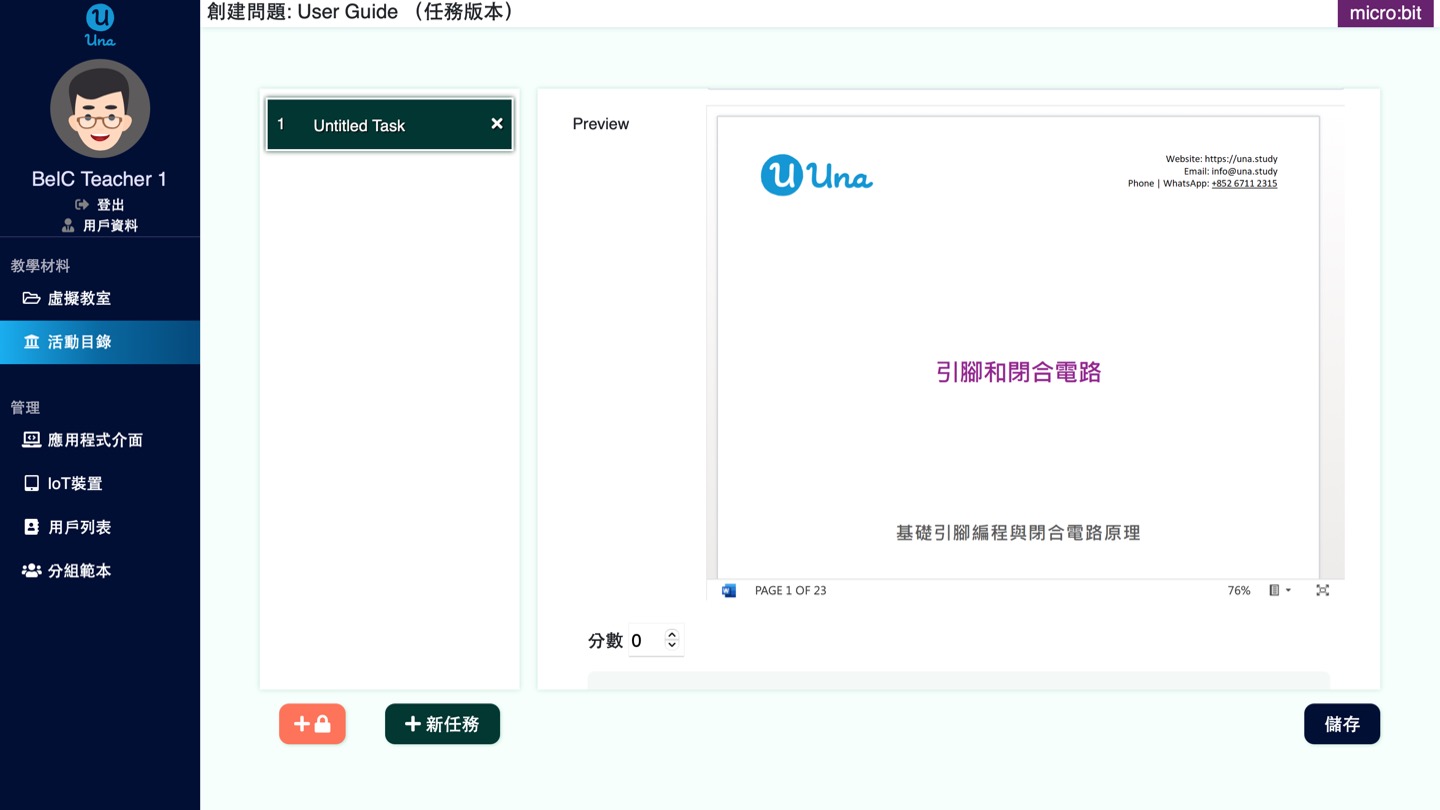使用手册
-
学生
-
老师
-
编程
-
-
-
- 以 Unix 时间创建 DateTimeOffset
- 以不同单位创建 DateTimeOffset
- 以其他格式显示时间
- 以毫秒显示DateTimeOffset
- 使用当前时间创建DateTimeOffset
- 将 DateTimeOffset 与新的协调世界时偏移量合并
- 将 DateTimeOffset 变更成字串格式
- 将文字转换为 DateTimeOffset 格式
- 将间距加到dateTimeOffset
- 检查DateTimeOffset是否在正确的数据类型
- 检查两个DateTimeOffsets是否相同
- 计算两个DateTimeOffsets之间的间距
- 设定协调世界时偏移量
- 转换DateTimeOffset为字串
-
Print
设置问题
創建活動問題
在此介面,您能创建学习活动中的任务及任务指示内容。您亦能在此上传照片、影片、超连结等。此外,设置等待点、分数及示例代码等也可以在此介面中完成。
介面简介:
1.装置标签
这里将显示该任务使用的装置。
2. 任务版本
这里将显示该任务目前的版本,例如版本1、版本2。
3. 任务标题
点击此处的文字方框可以输入任务的名称。
4. 任务类型(编程 / 问答)
任务类型分为编程和问答任务,您可以点击此选单选择任务类型。
5. 文字编辑工具
此工具用于编辑任务指示及问答任务,详细用法将于下方介绍。
6. 任务说明
点击此处的文字方框可以输入该任务的任务指示内容。
7. 任务列表
此位置显示整个学习活动的任务。
8. 新增任务
点击此按钮可以新增新任务。
9. 新增等待点
点击此按钮可以新增等待点。
如何使用外部文件(External Document)?
外部文件是用于把其他云端平台的文件嵌于Una活动内,以作为学习活动的任务介绍或教材。您可以先把文件上传至Google Drive或Microsoft OneDrive,然后可跟随以下步骤把文件内嵌于网站。
- Google Drive
- 登入Google Drive,并点击您欲上传的文件
- 点击左上角「档案」按钮
- 点击「发布到网络」
4. 点击「内嵌」按钮
5. 按下「发布」按钮
6. 如有指示窗口出现提醒您是否要发布您选取的这个项目,按下「确定」
7. 复制已生成的连结
8. 返回Una平台,点击「External Document」,并把已复制的连结贴上文字方框,然后点击空白位置。
最佳方案:我们建议您使用PDF档案,并上传到Google Drive, 把档案设为与所有人分享。将连结复制及贴上到Una平台,把连结中的 “View” 改成 “Preview”。这方法让学生可以不用另外登入就能阅读任务说明。