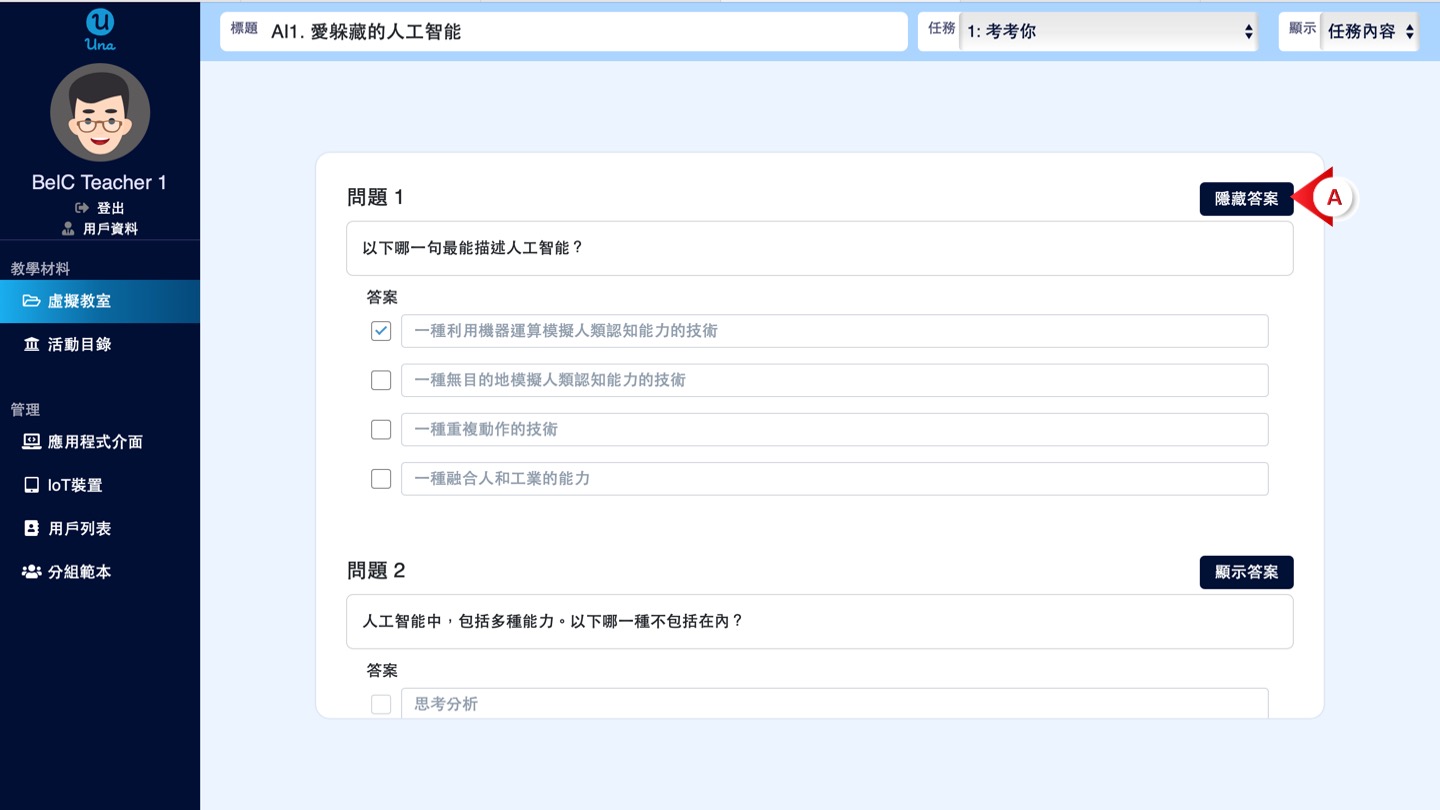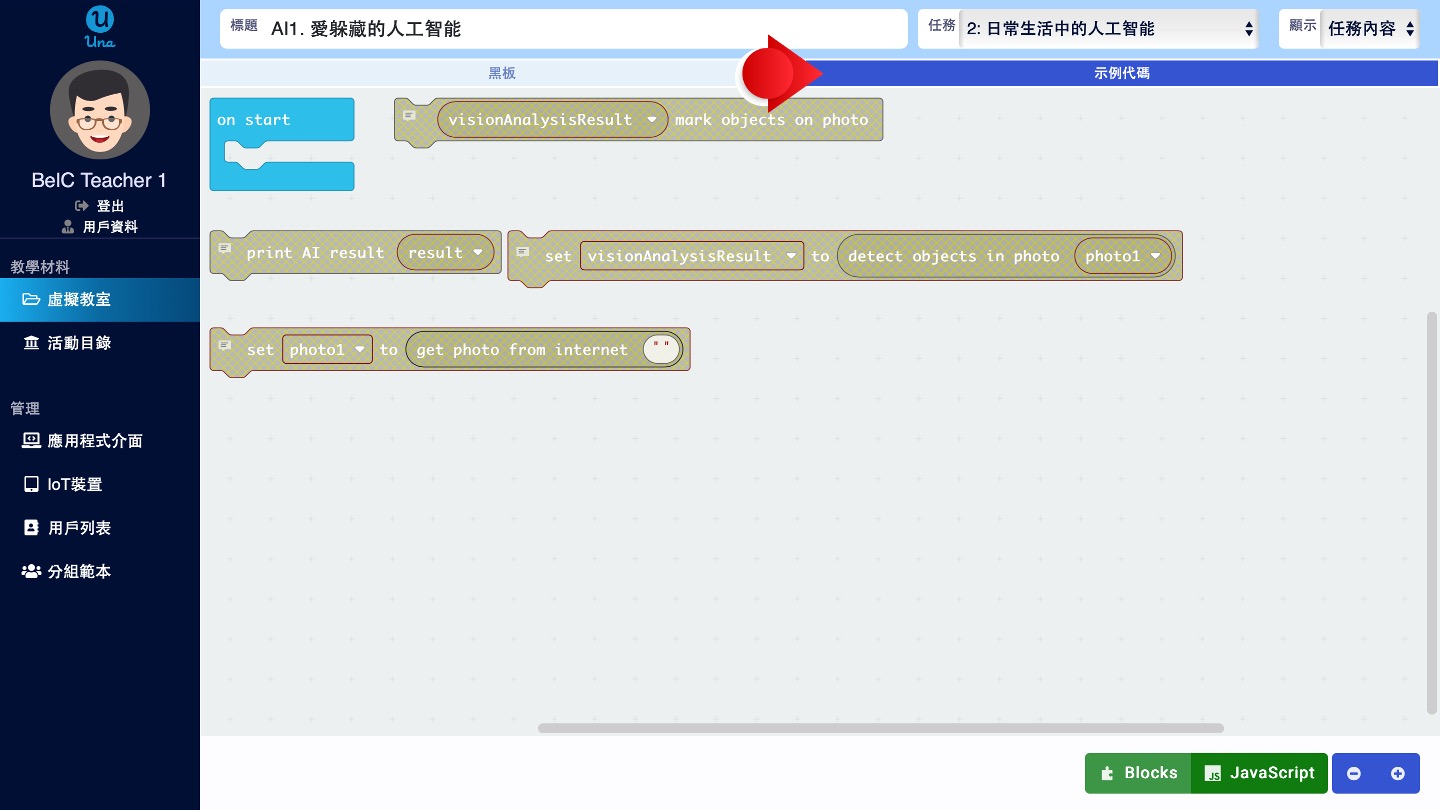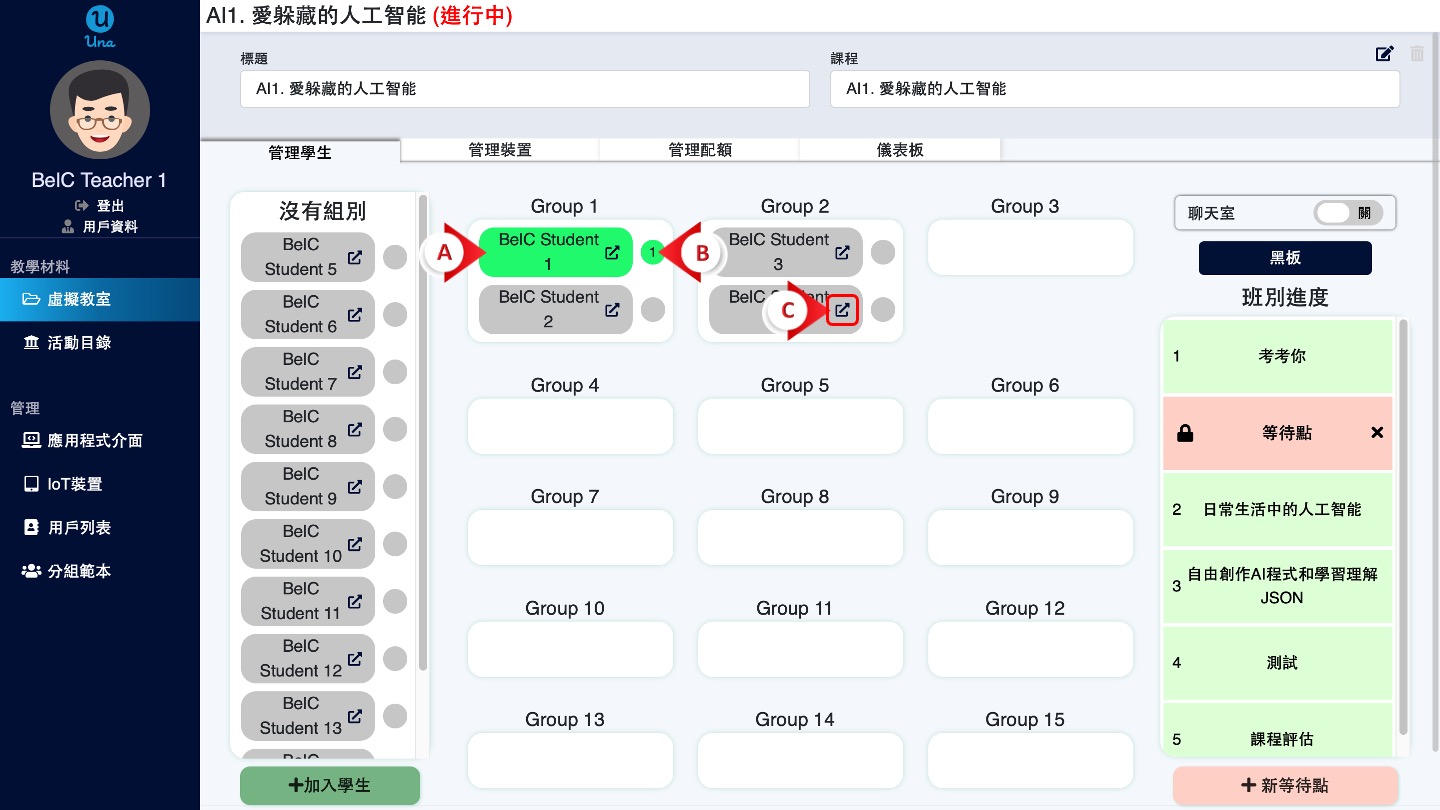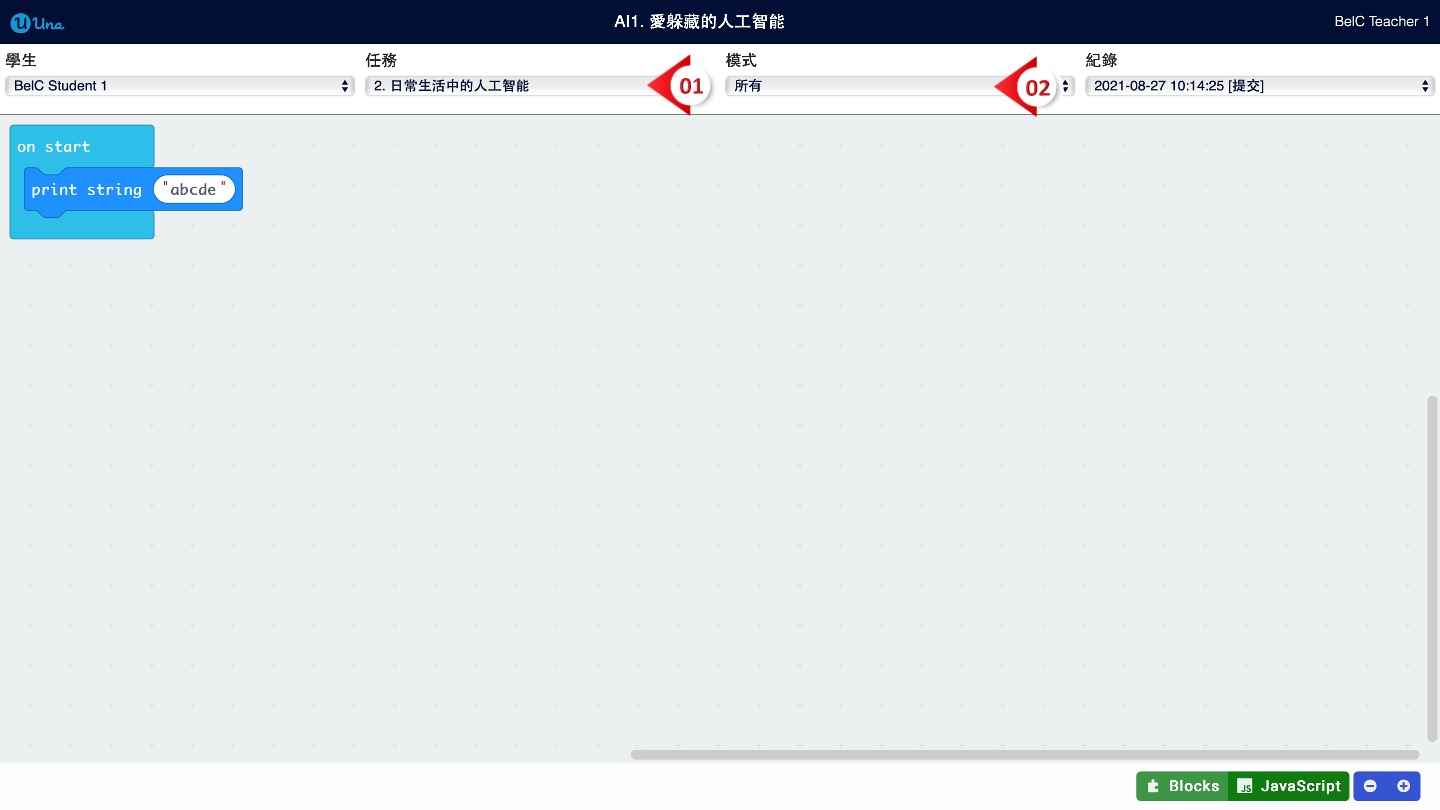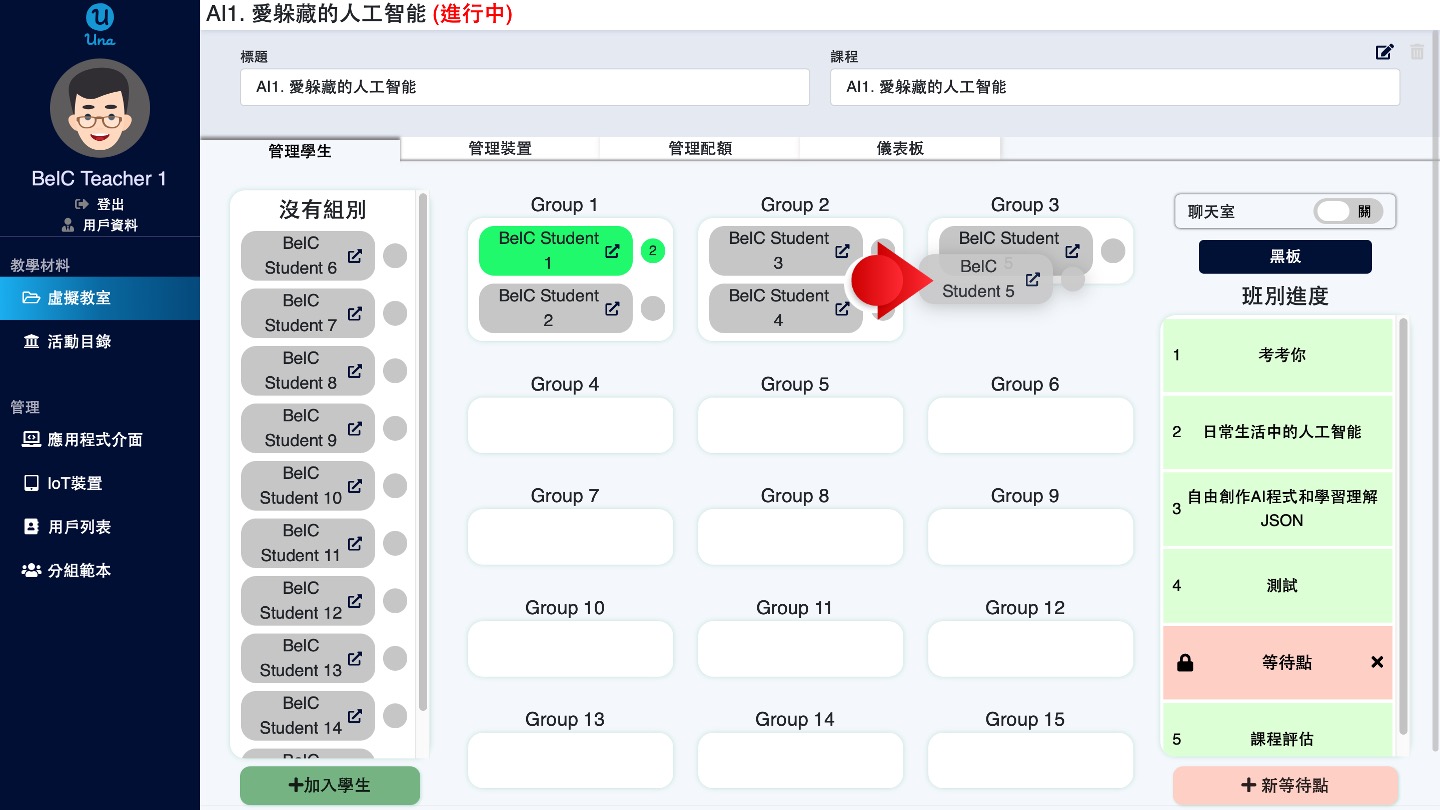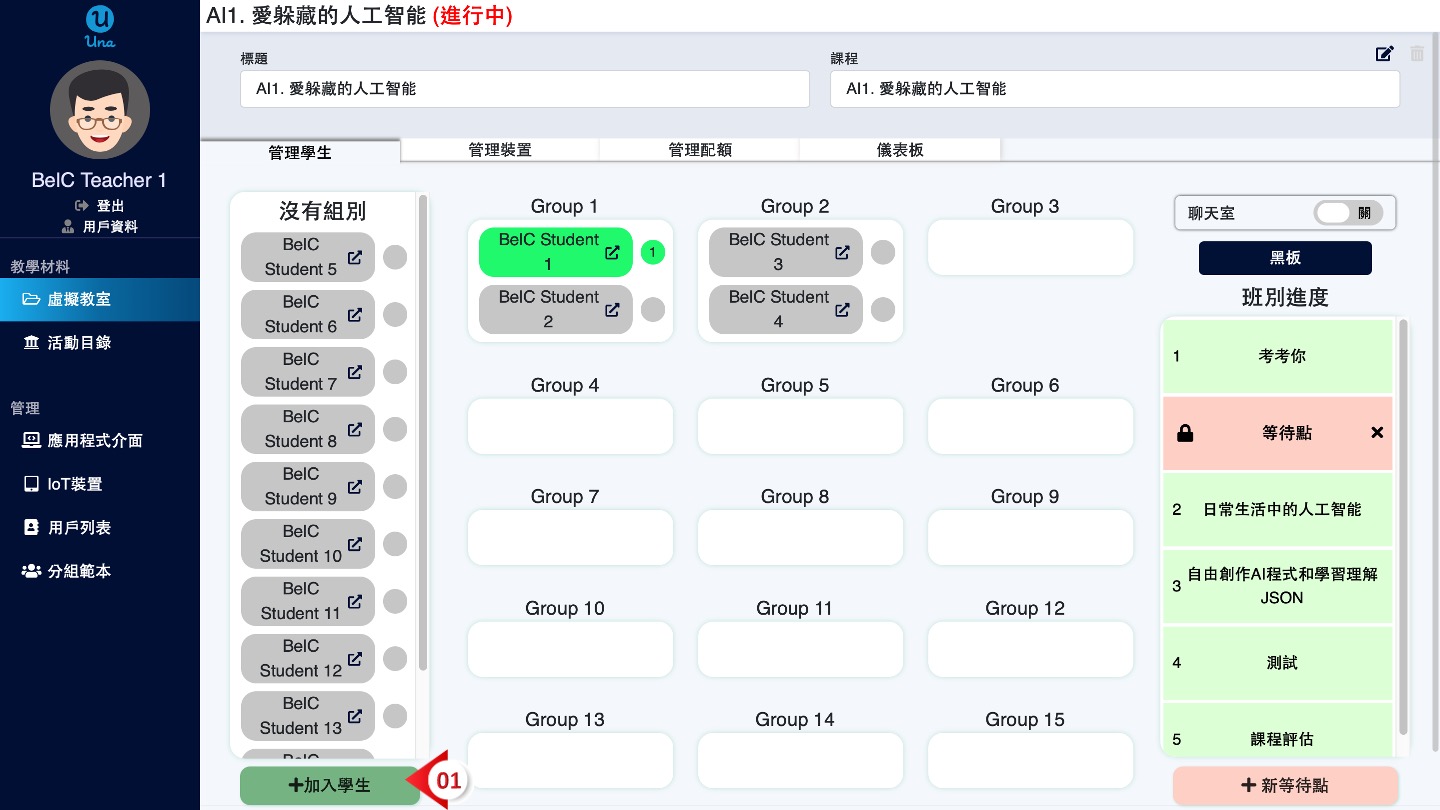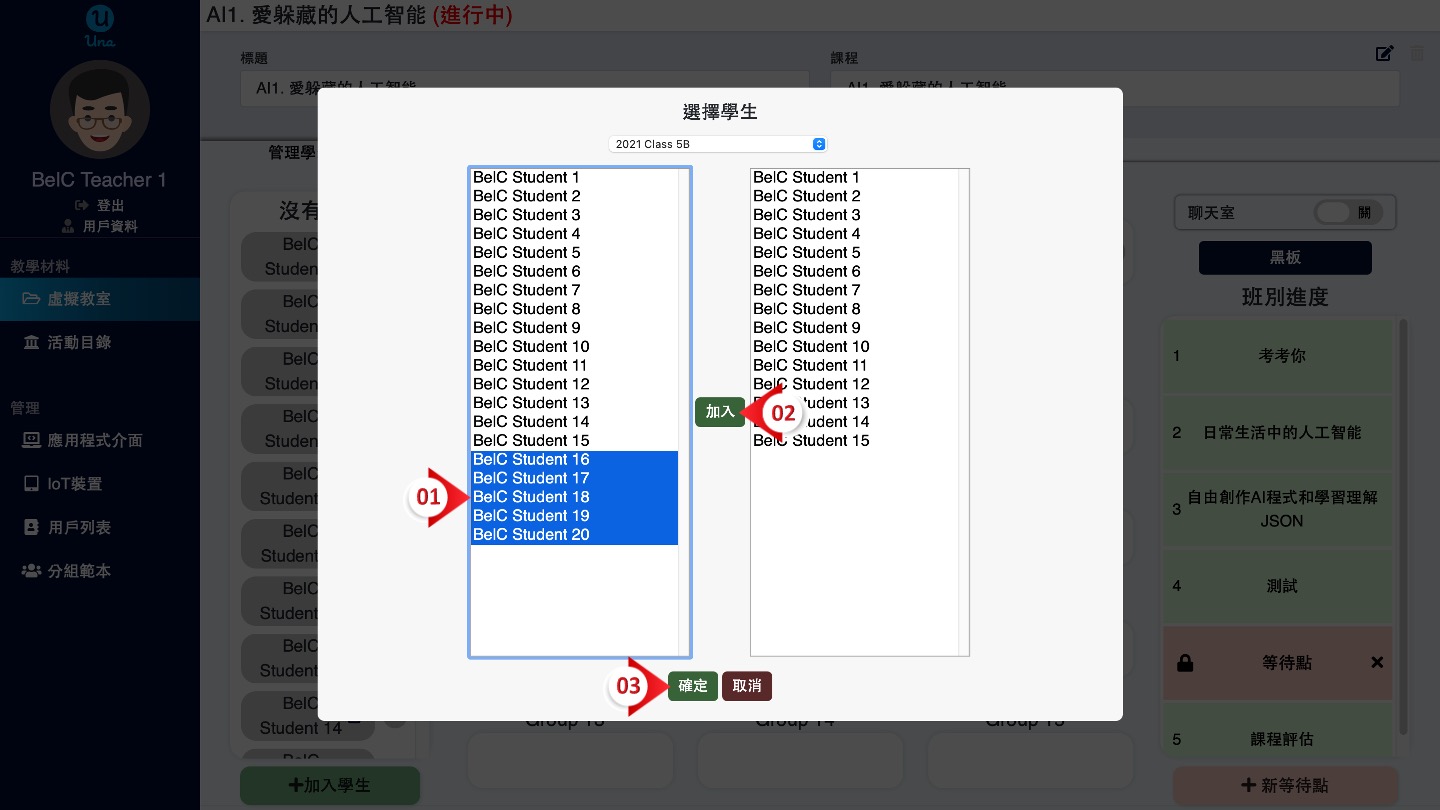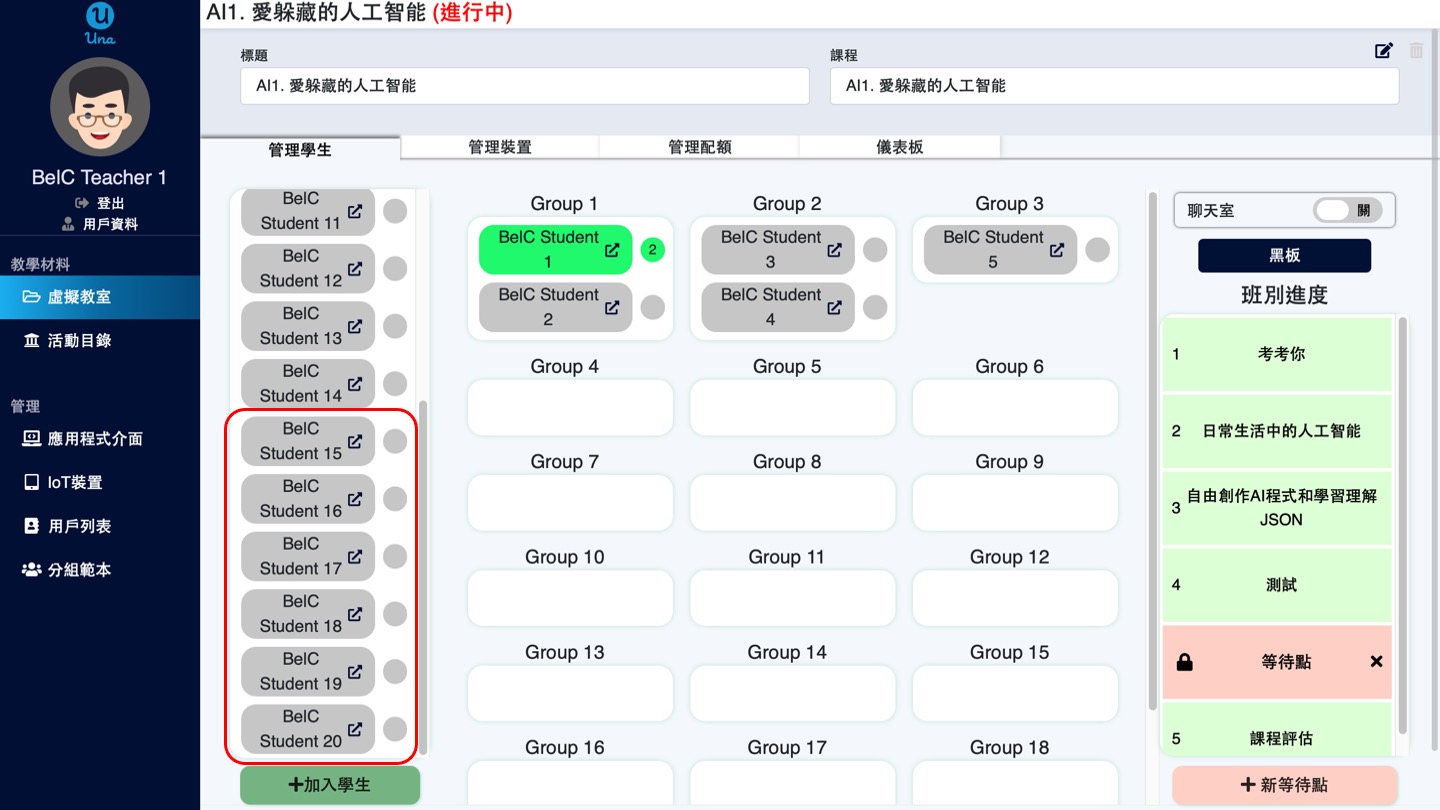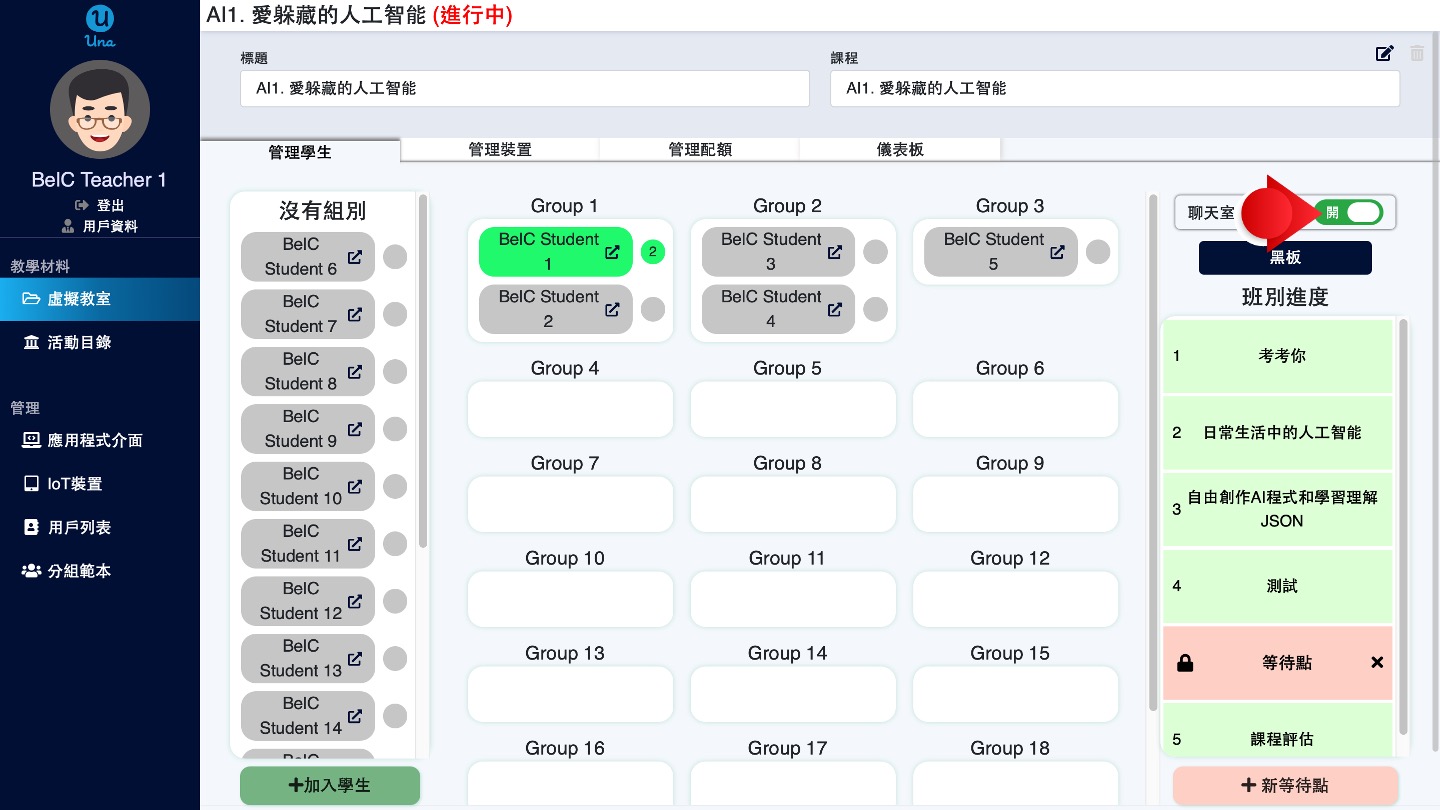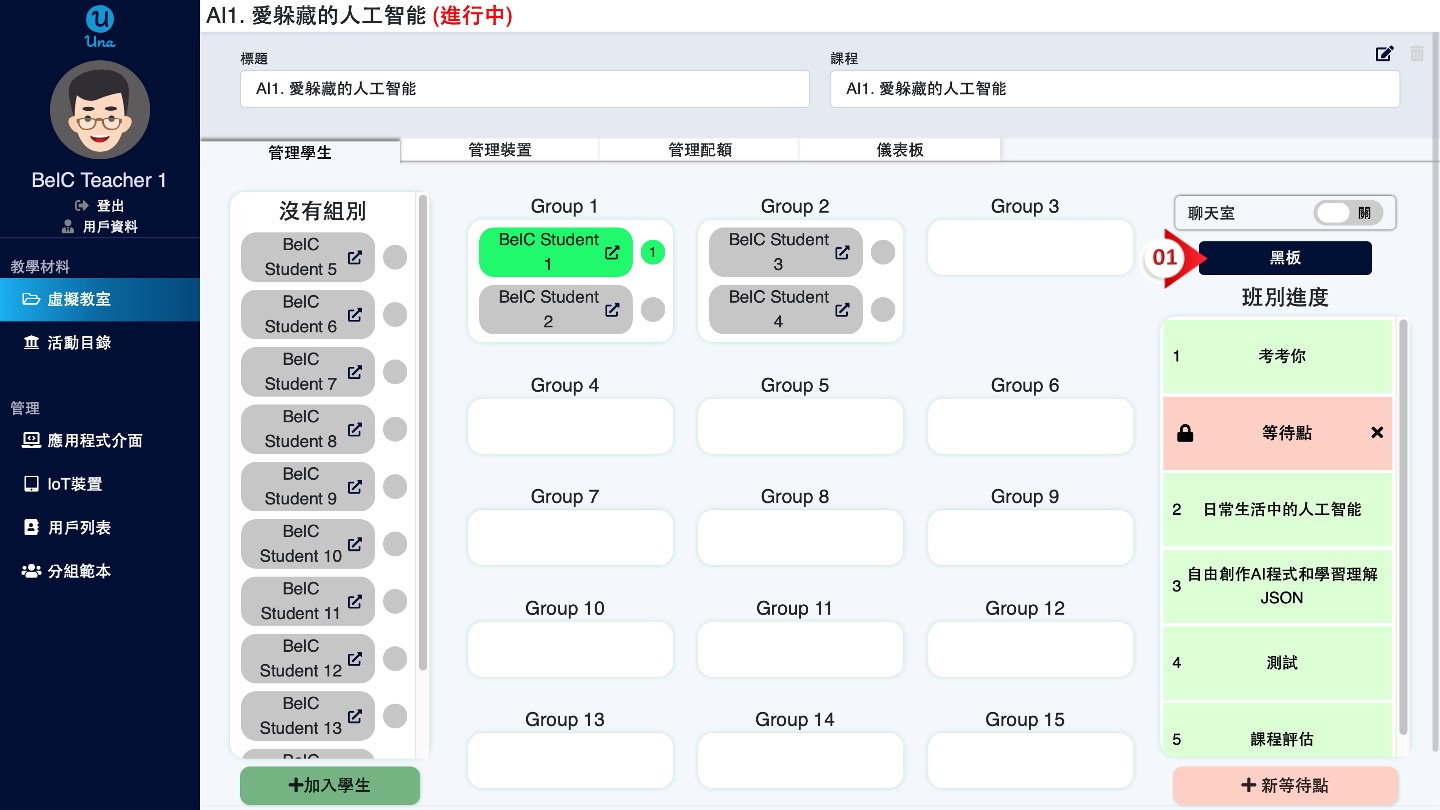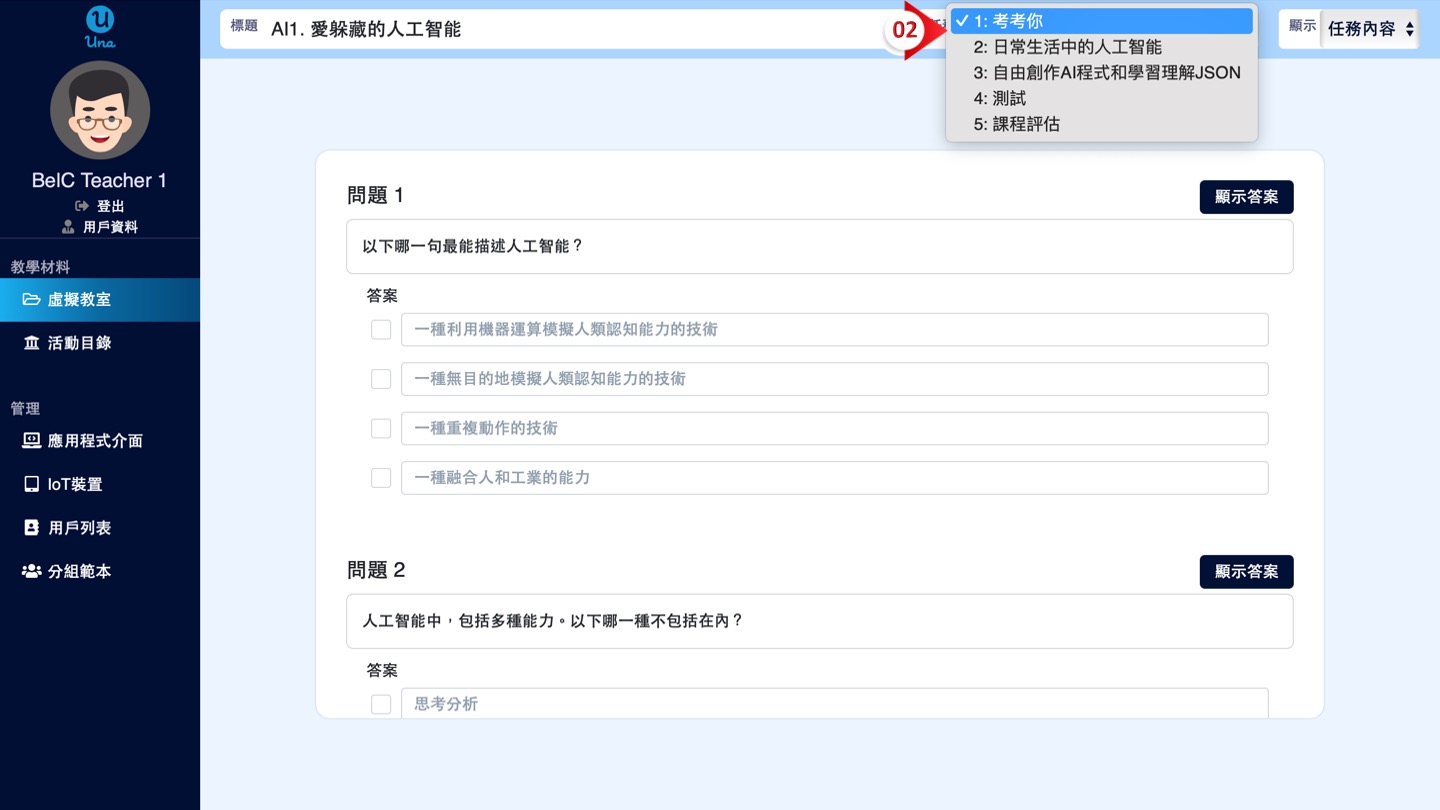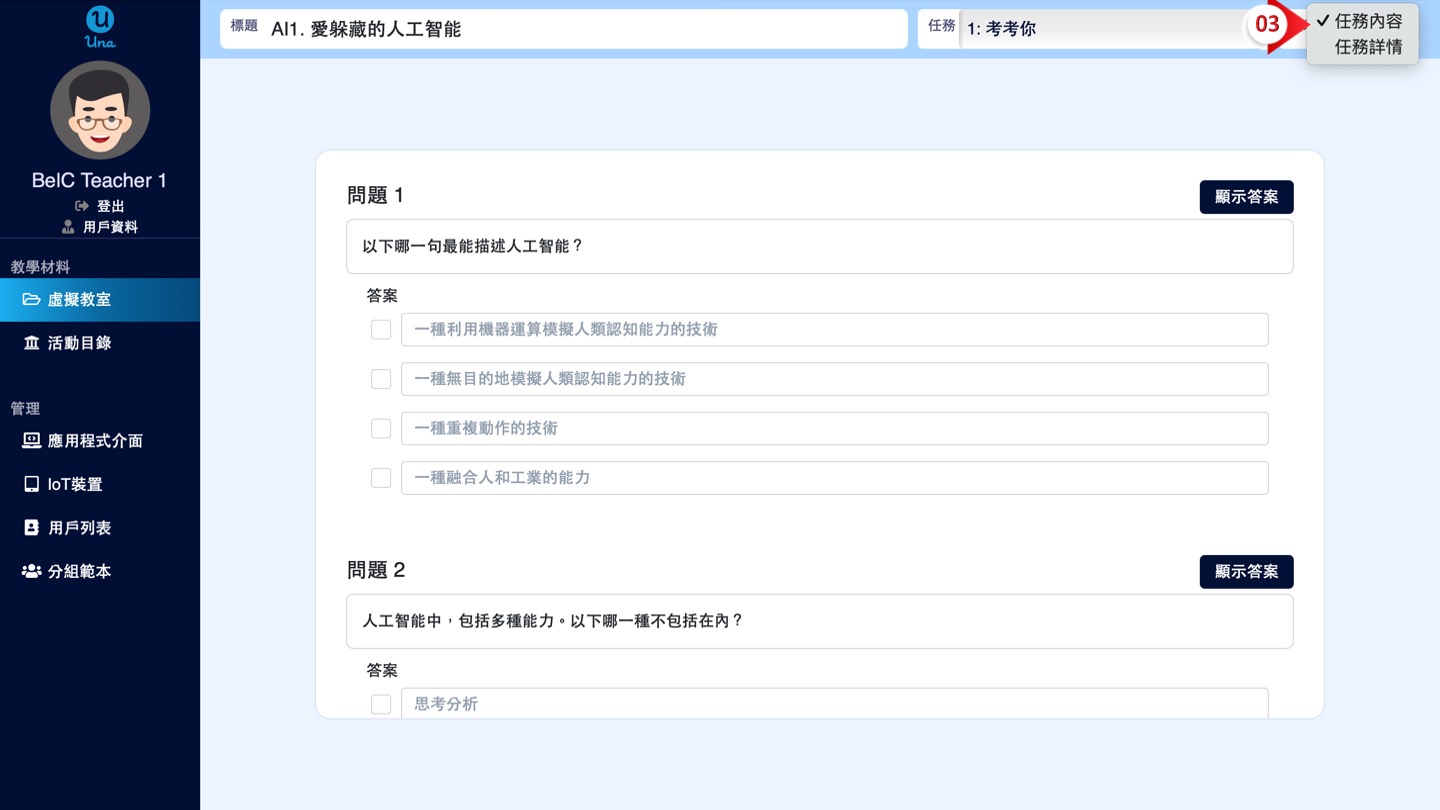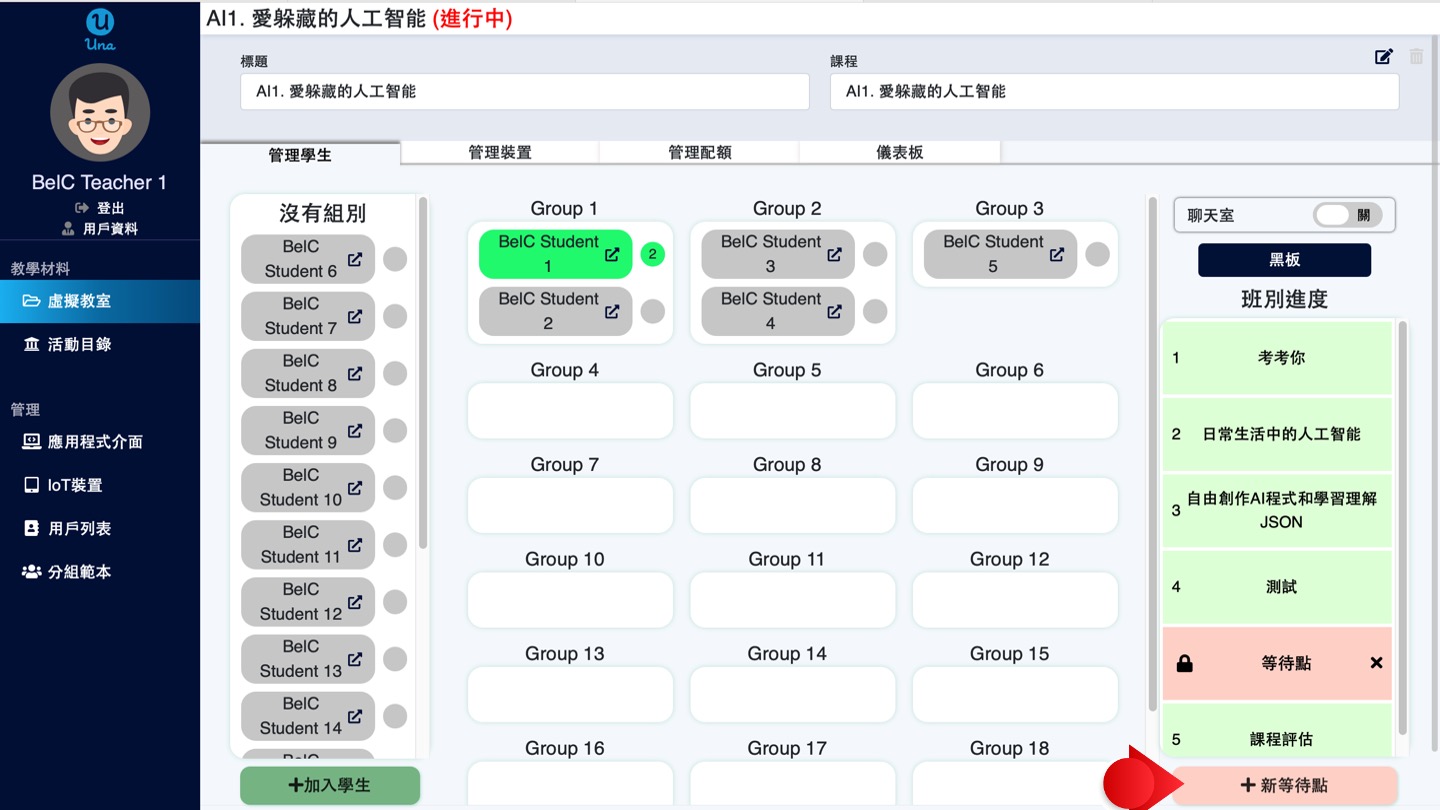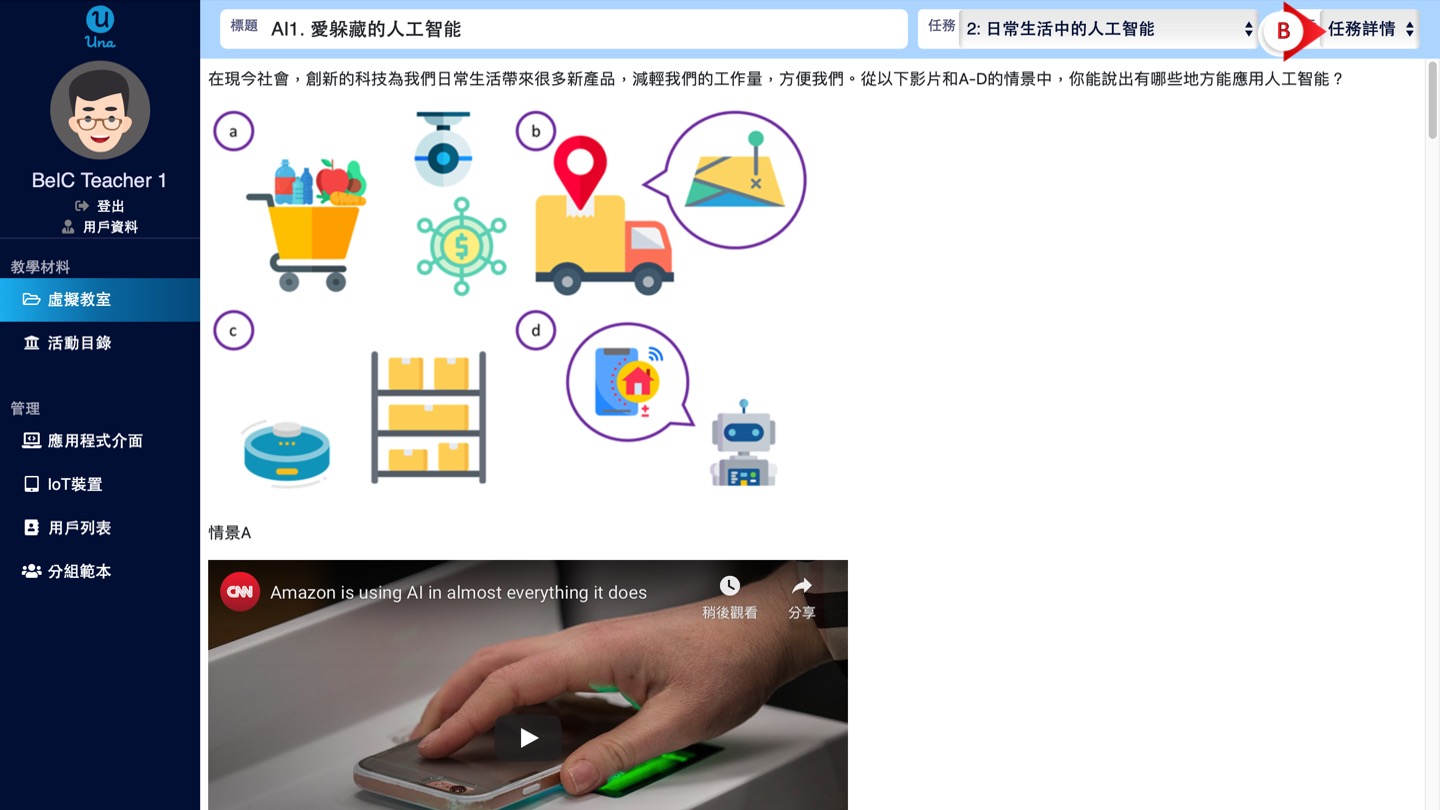使用手册
-
学生
-
老师
-
编程
-
-
-
- 以 Unix 时间创建 DateTimeOffset
- 以不同单位创建 DateTimeOffset
- 以其他格式显示时间
- 以毫秒显示DateTimeOffset
- 使用当前时间创建DateTimeOffset
- 将 DateTimeOffset 与新的协调世界时偏移量合并
- 将 DateTimeOffset 变更成字串格式
- 将文字转换为 DateTimeOffset 格式
- 将间距加到dateTimeOffset
- 检查DateTimeOffset是否在正确的数据类型
- 检查两个DateTimeOffsets是否相同
- 计算两个DateTimeOffsets之间的间距
- 设定协调世界时偏移量
- 转换DateTimeOffset为字串
-
Print
管理学生
在这介面,老师可以查看学生的上线状态、调整学生分组、加入学生、聊天室、黑板及等候点。您能透过Una平台即时检视学生进度,检查他们是否能跟上进度,及早调整教学步伐。