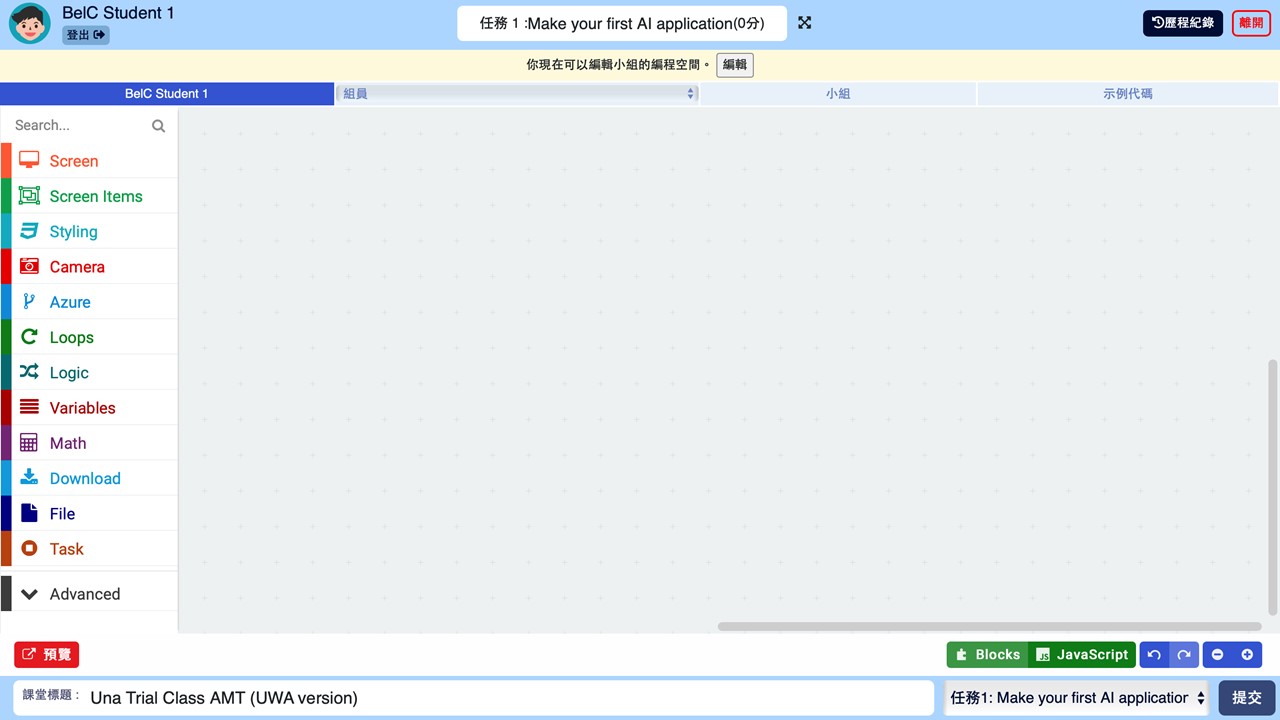-
學生
-
老師
-
自動批改
-
編程
-
-
-
-
- 將文字轉換為 DateTimeOffset 格式
- 以不同單位創建 DateTimeOffset
- 以 Unix 時間創建 DateTimeOffset
- 使用當前時間創建DateTimeOffset
- 將 DateTimeOffset 與新的協調世界時偏移量合併
- 設定協調世界時偏移量
- 將 DateTimeOffset 變更成字串格式
- 轉換DateTimeOffset為字串
- 將間距加到dateTimeOffset
- 計算兩個DateTimeOffsets之間的間距
- 檢查兩個DateTimeOffsets是否相同
- 以毫秒顯示DateTimeOffset
- 以其他格式顯示時間
- 檢查DateTimeOffset是否在正確的數據類型
-
編程任務
放大縮小
您可以放大或縮小編程空間以方便您進行編程任務。
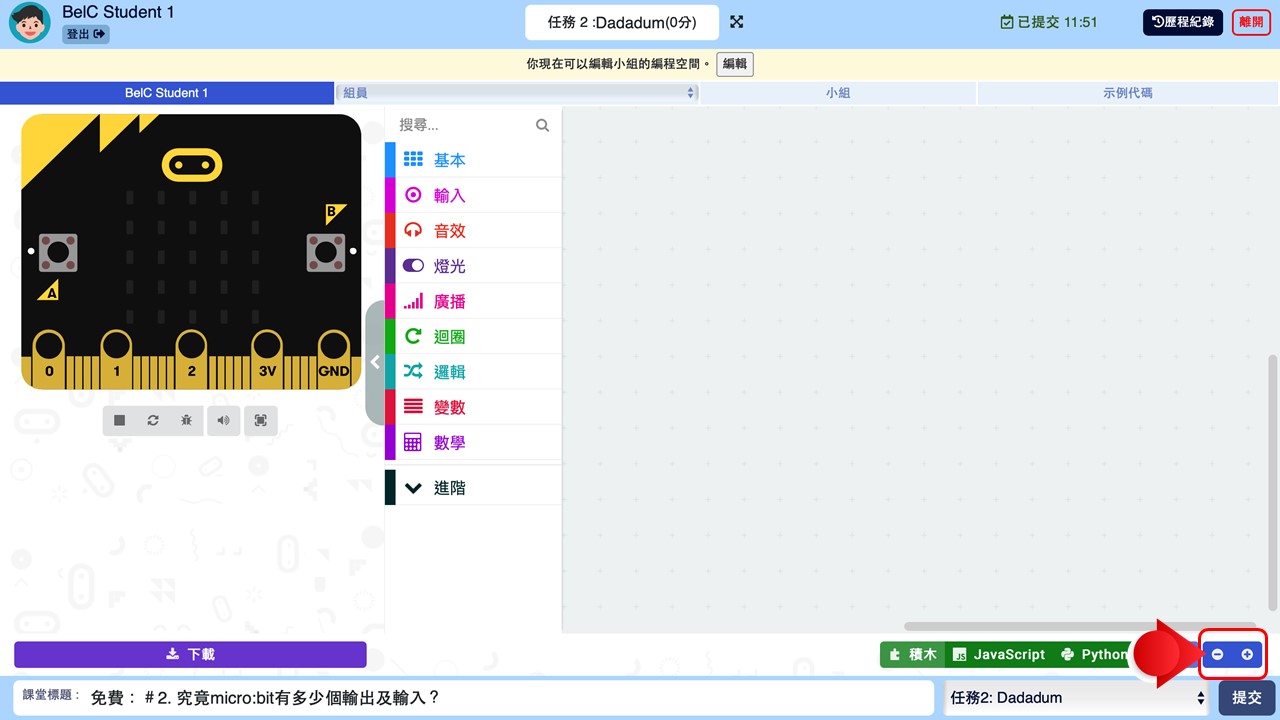
個人編程空間
這個編程空間用作進行個人編程,在自己的編程空間,你可以拉出積木,編寫程式。當提交答案時,只有此編程空間的內容會被提交。
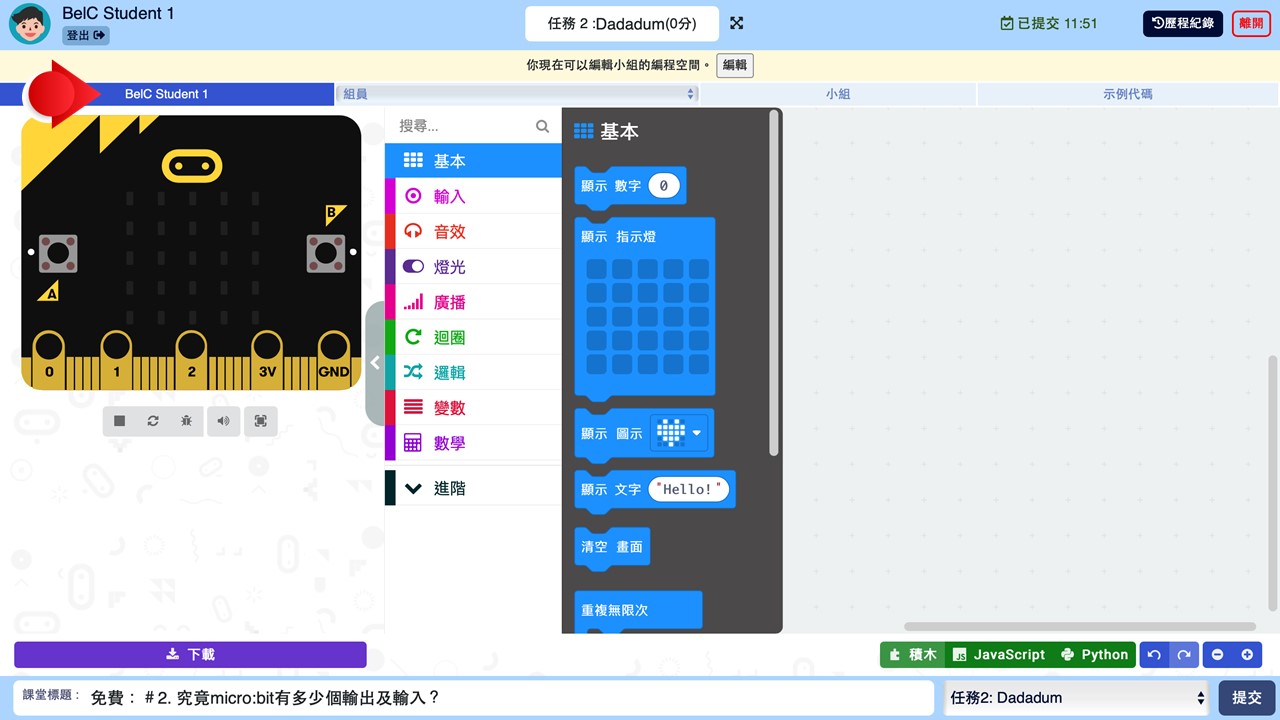
- 在同一個編程空間上複製及貼上編程碼
將滑鼠鼠標移動到該積木上,按下滑鼠的右鍵,按下「複製」按鈕。
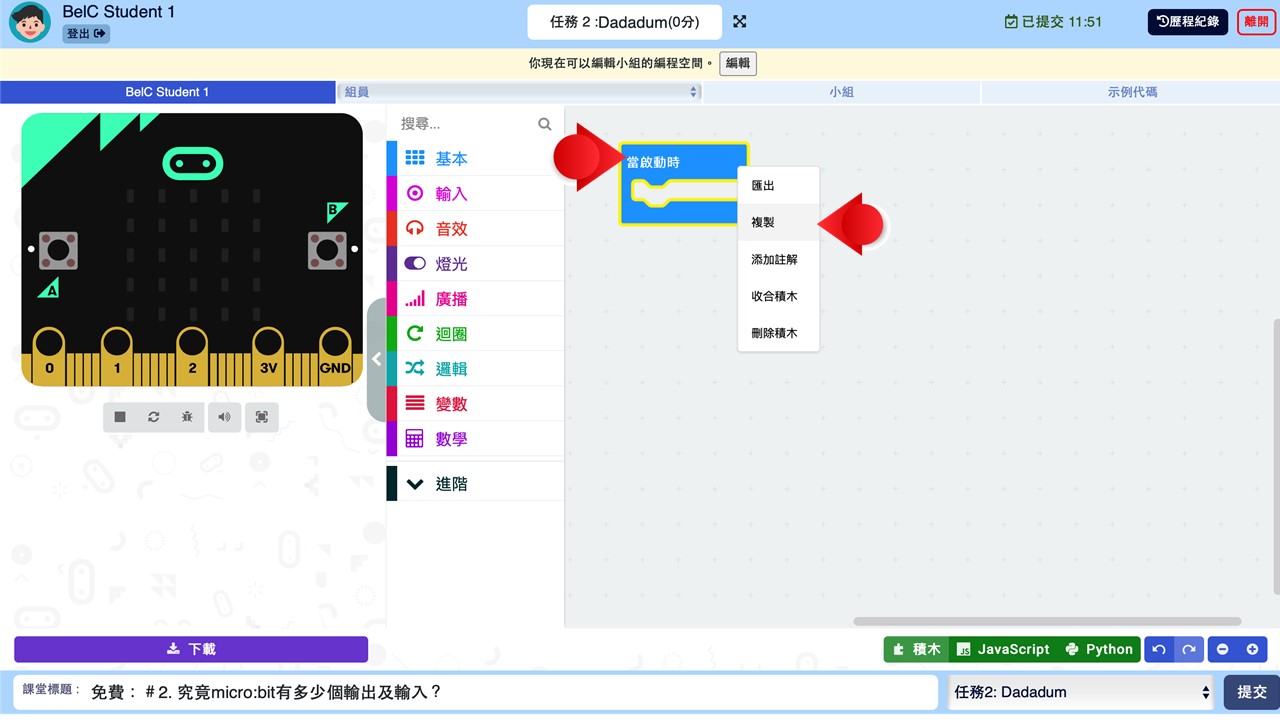
- 示例代碼
這個版面會有由老師提供的範例代碼,讓學生參考。如果老師有提供範例代碼,您可以按下範例代碼標籤檢視。
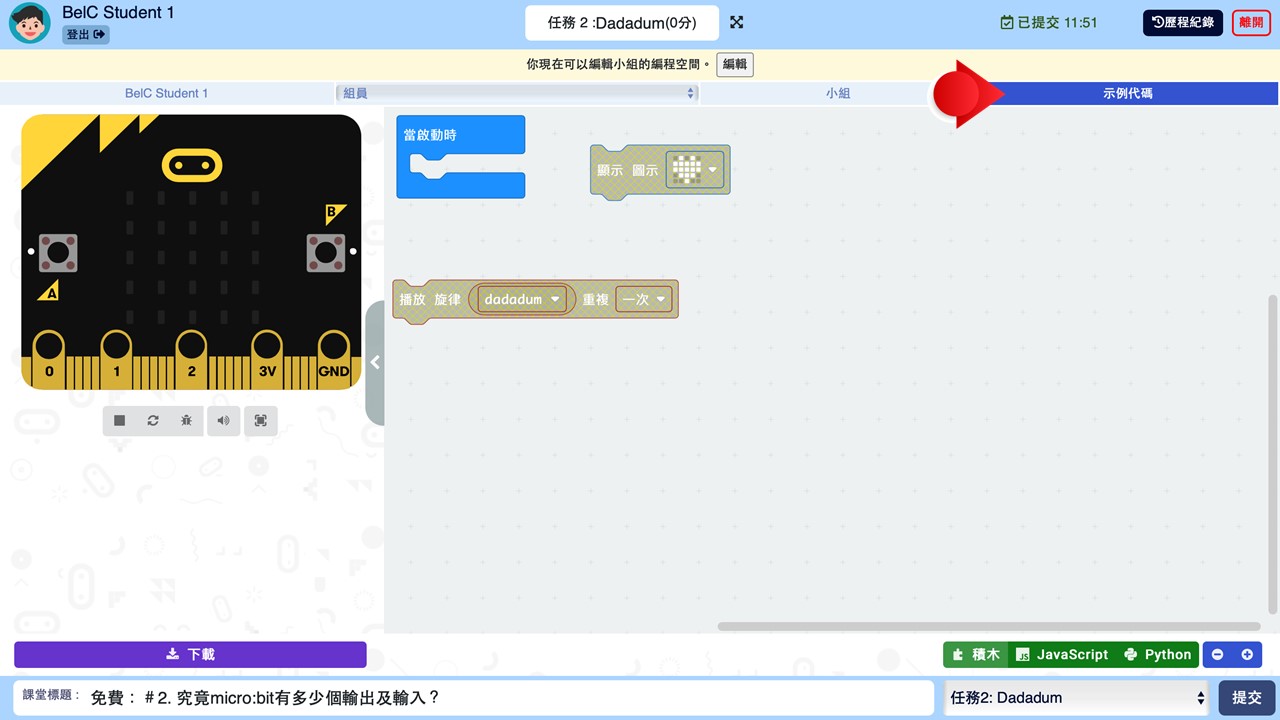
如您想複製示例代碼到個人編程空間,可跟隨以下步驟完成。
跨編程空間匯出及匯入編程碼
匯出和匯入功能在各個編程空間和歷程紀錄都可以使用,讓學生複製及貼上積木。
1a. (所有積木)將滑鼠鼠標移動到在編程空間的空白位置,按下滑鼠的右鍵。按下「匯出所有積木」按鈕。
1b. (單一積木)將滑鼠鼠標移動到該積木上,按下滑鼠的右鍵,按下「匯出」按鈕。
2. 您將見到彈出匯出視窗,按下「複製」按鈕,然後按下「關閉」按鈕。
3. 前往目的地編程空間,將滑鼠鼠標移動到在編程空間的空白位置,按下滑鼠的右鍵。按下「匯入」按鈕。
4. 您將見到彈出匯入視窗,在空白位置貼上已複製的內容
5. 按下「匯入」按鈕,然後按「關閉」。
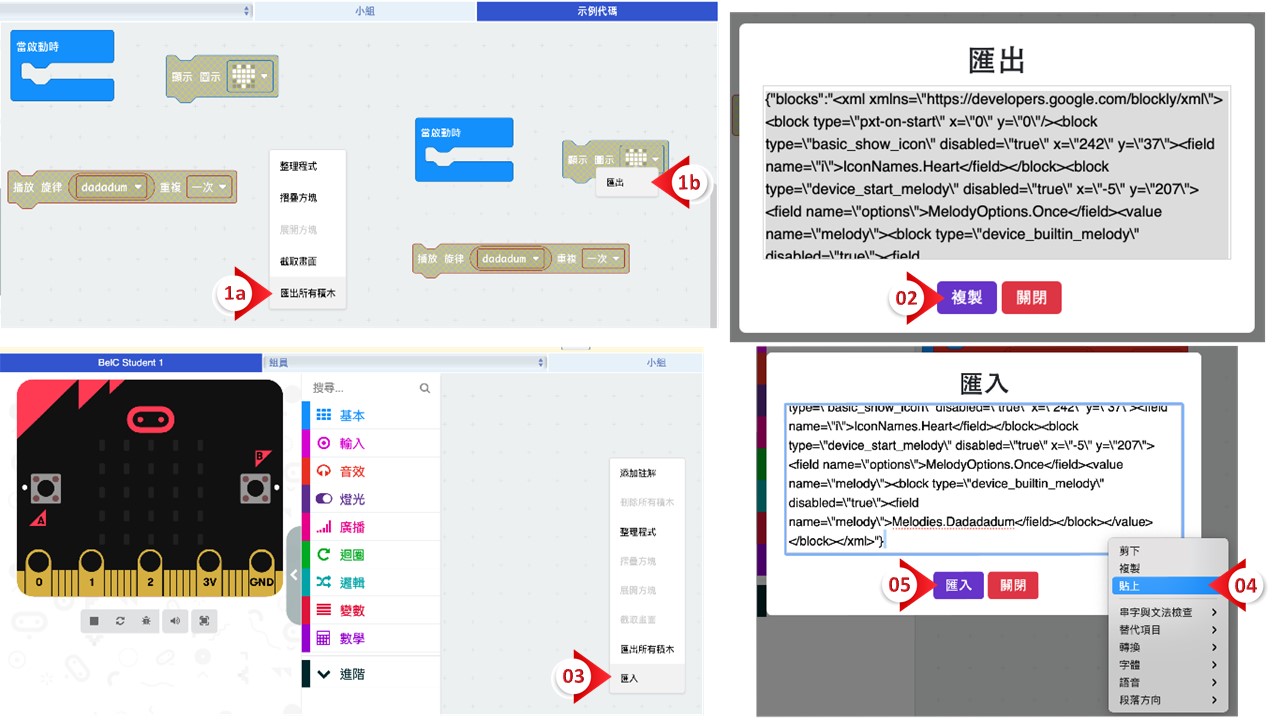
組員編程空間
這個版面可實時檢視組員的工作空間。按下「組員」標籤,選擇組員名稱,便可閱覽組員的版面。
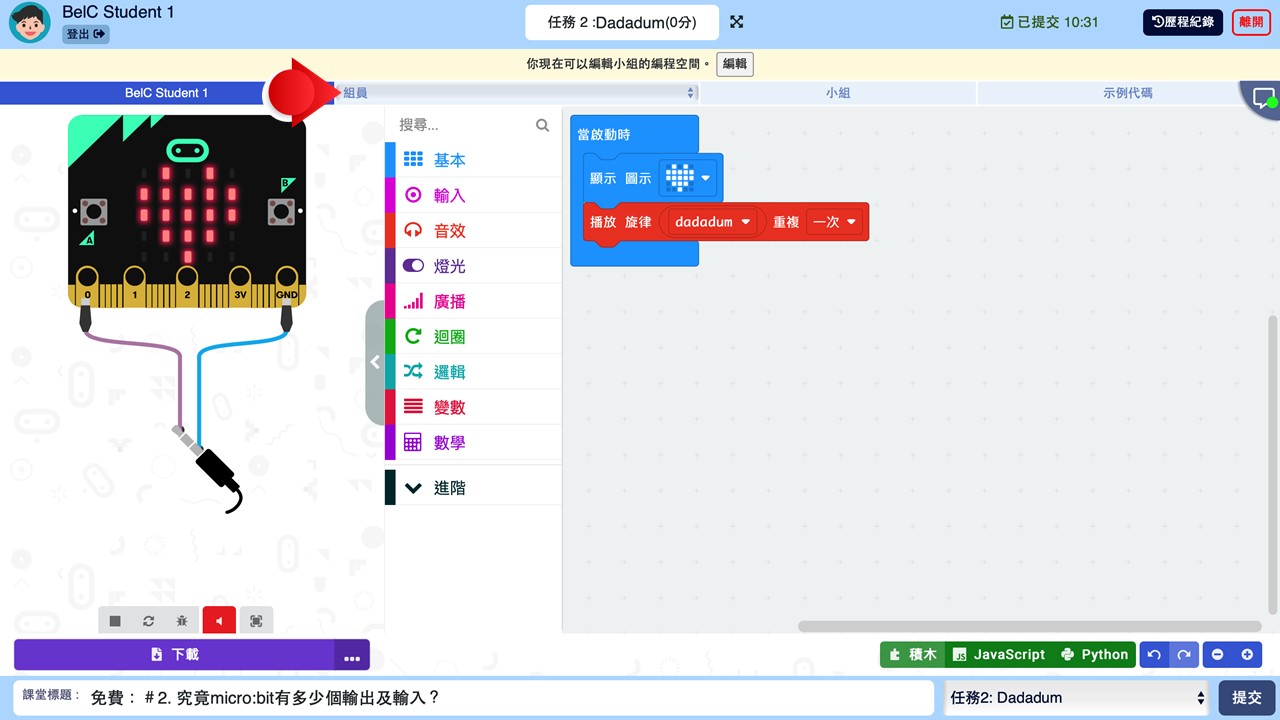
小組編程空間
這個編程空間允許組員間輪流修改程式。
在小組工作空間,你可以和組員輪流編程。
- 如果你想修改程式,按下「編輯」按鈕。
- 完成編輯後,必須按下「停止」按鈕,以讓組員能進行編程。
注意:如果其他組員正在編輯,你不能進行修改。
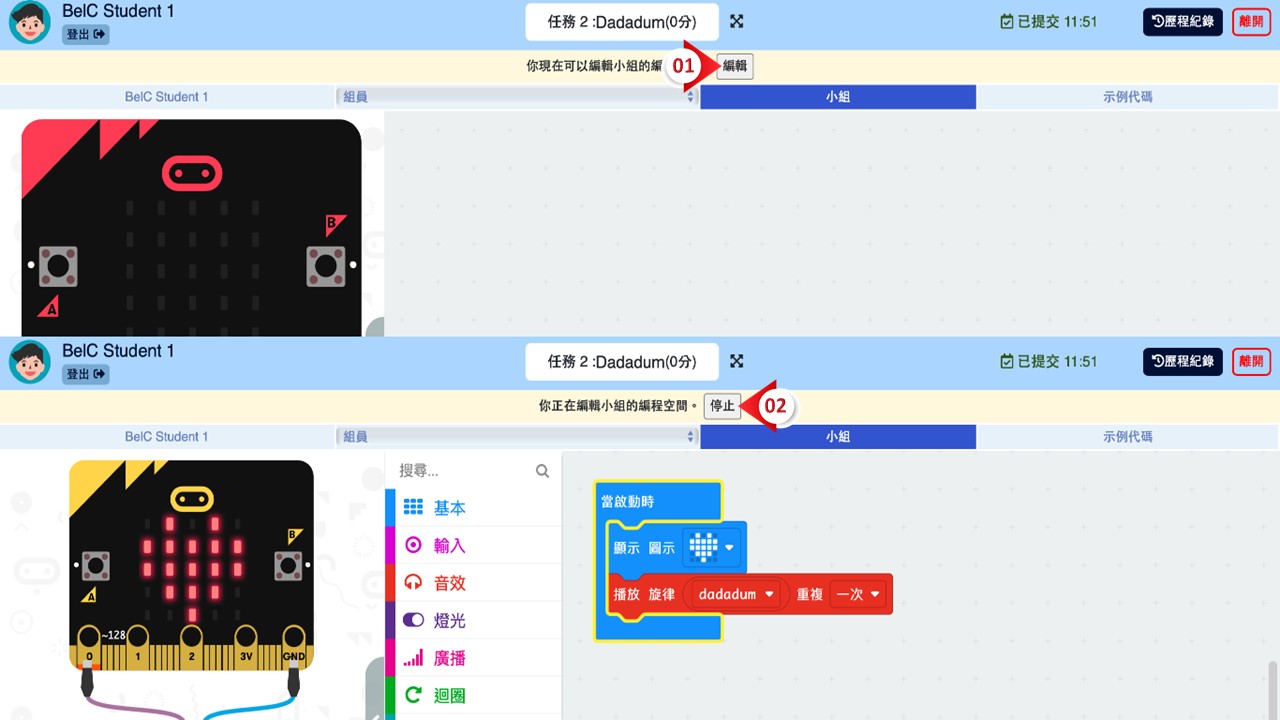
提交
完成問答後,您需要提交您的答案。成功後,老師會知道您已經提交答案。
- 點擊「提交」
- 一個窗口會彈出,點擊「確定」以提交答案
- 點擊「關閉」
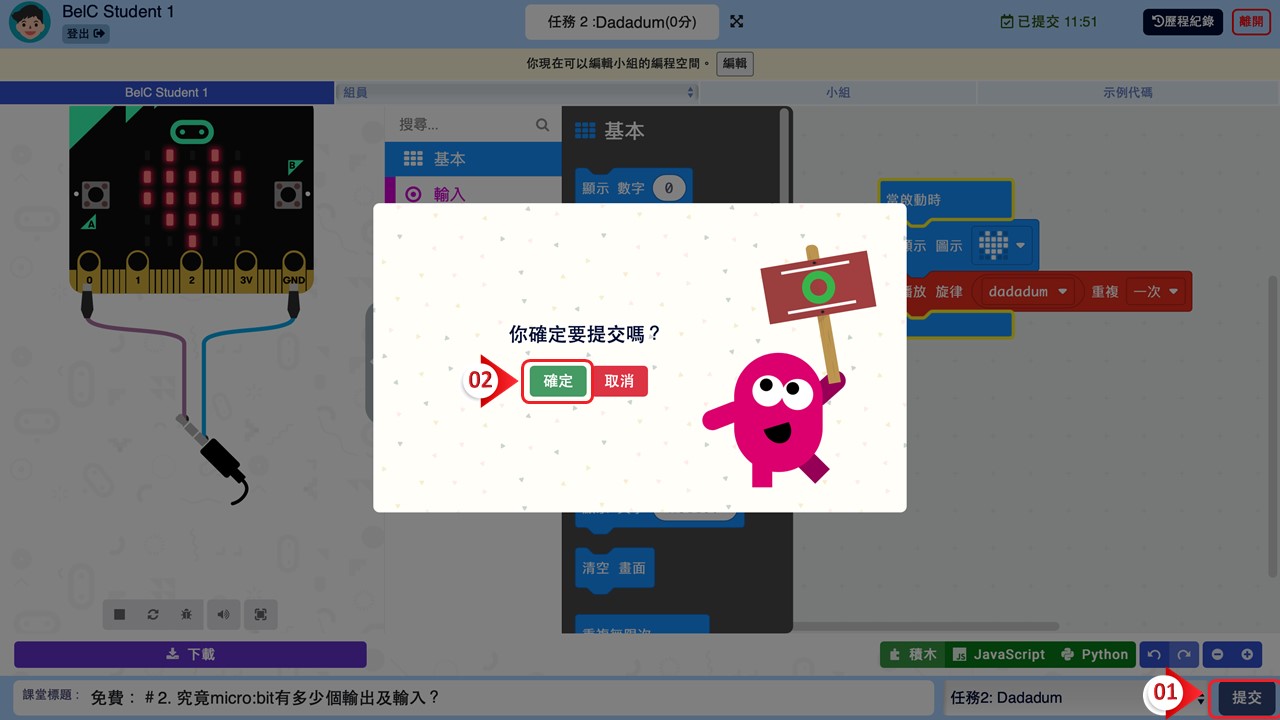
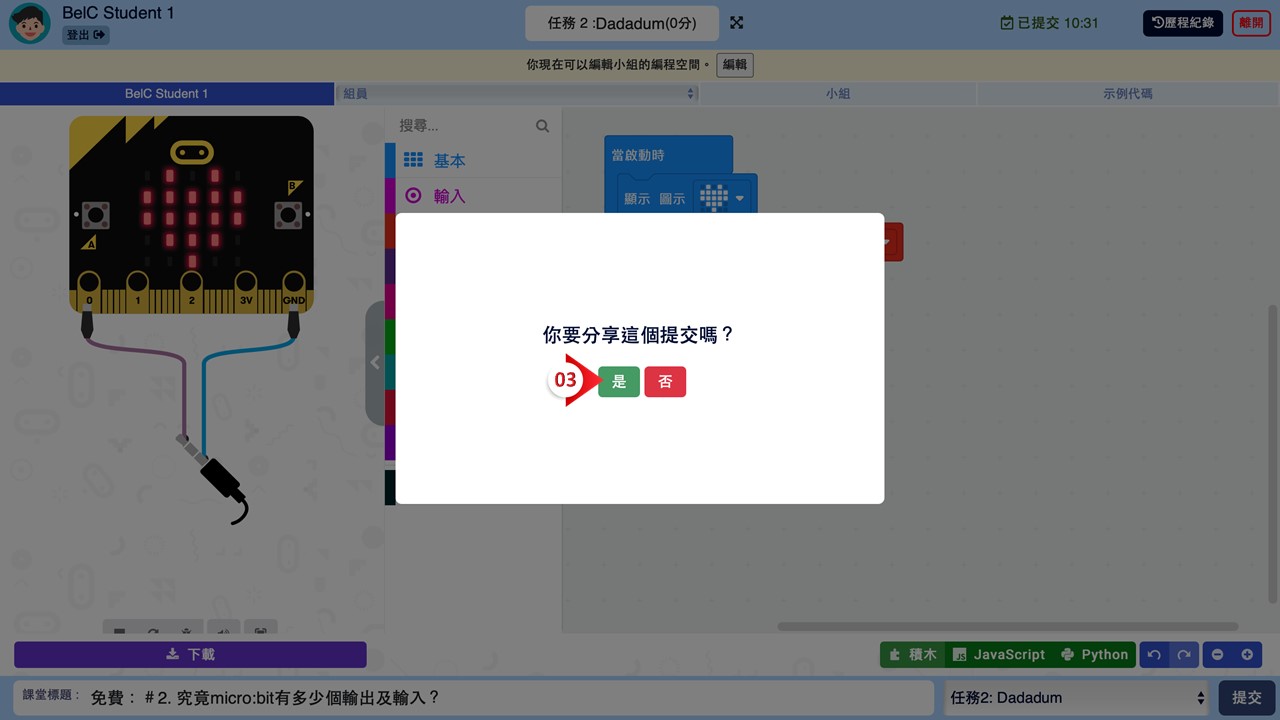
注意:在編程任務中,即使你沒有提交答案,老師均可以透過實時儀表板檢查你最後更新的編程碼。
分享作品
提交作品後,您可以選擇把您的作品與和您同一個虛擬教室的人、同一間學校的人或所有人分享。
- 提交編程作品後,將會有一個窗口彈出,詢問您是否要分享這個提交,按下「是」。
- 您可在此更改專案名稱 。
- 選擇與誰分享 。
- 按下「生成連結」
- 按下「複製連結」複製已生成的連結。複製成功後,按鈕旁邊會有「成功複製」的提示。
- 按下「完成」。
- 把已複製連結貼上您想分享的地方 。
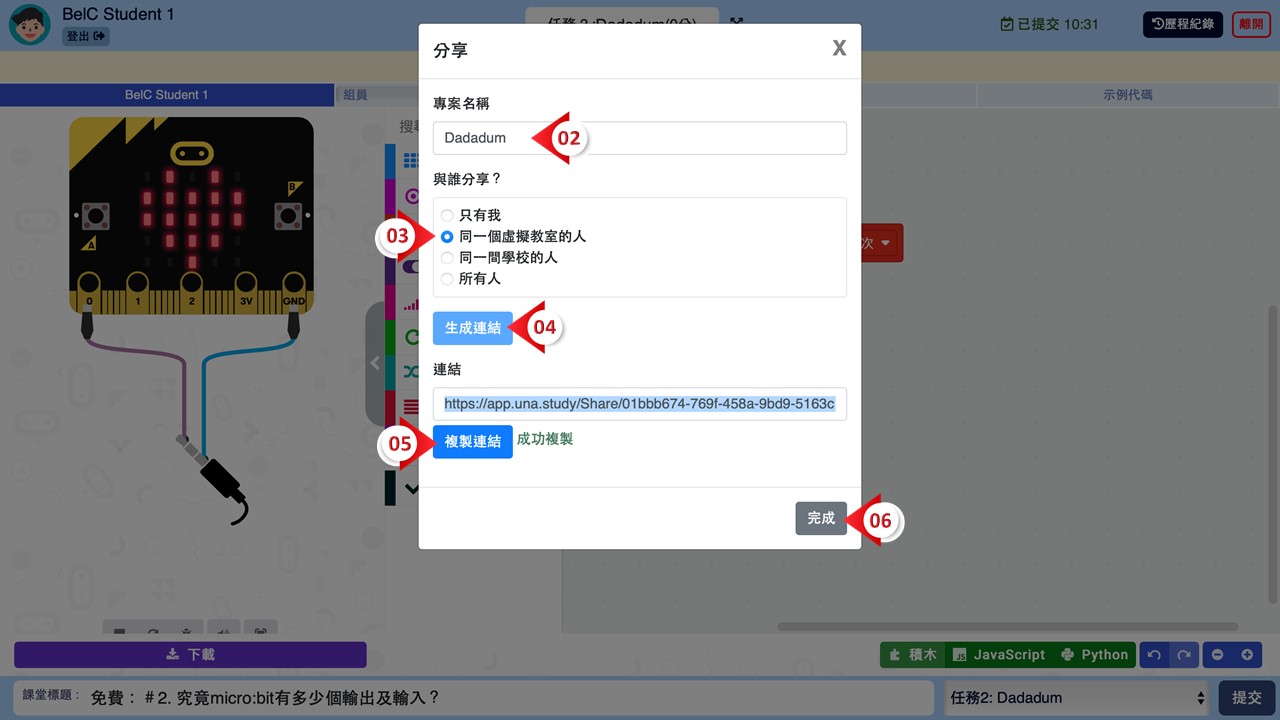
編程編輯器種類
Una平台支援原始和改裝Microsoft MakeCode製作創新及強大的Micro:bit和AI裝置讓學生學習不同的編程方法。
- 種類一:Micro:bit
Una平台嵌入Microsoft MakeCode讓學生運用積木進行編程。
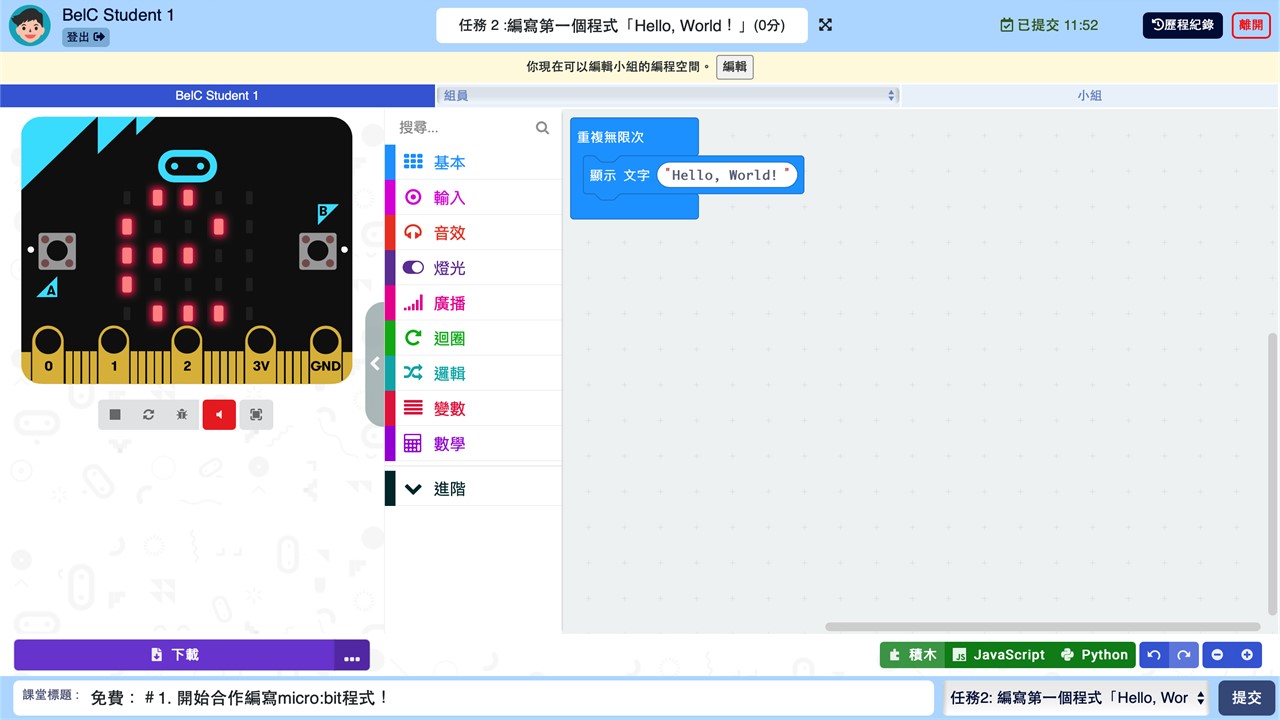
- 種類二:AI App
利用Raspberry Pi配合積木進行編程。
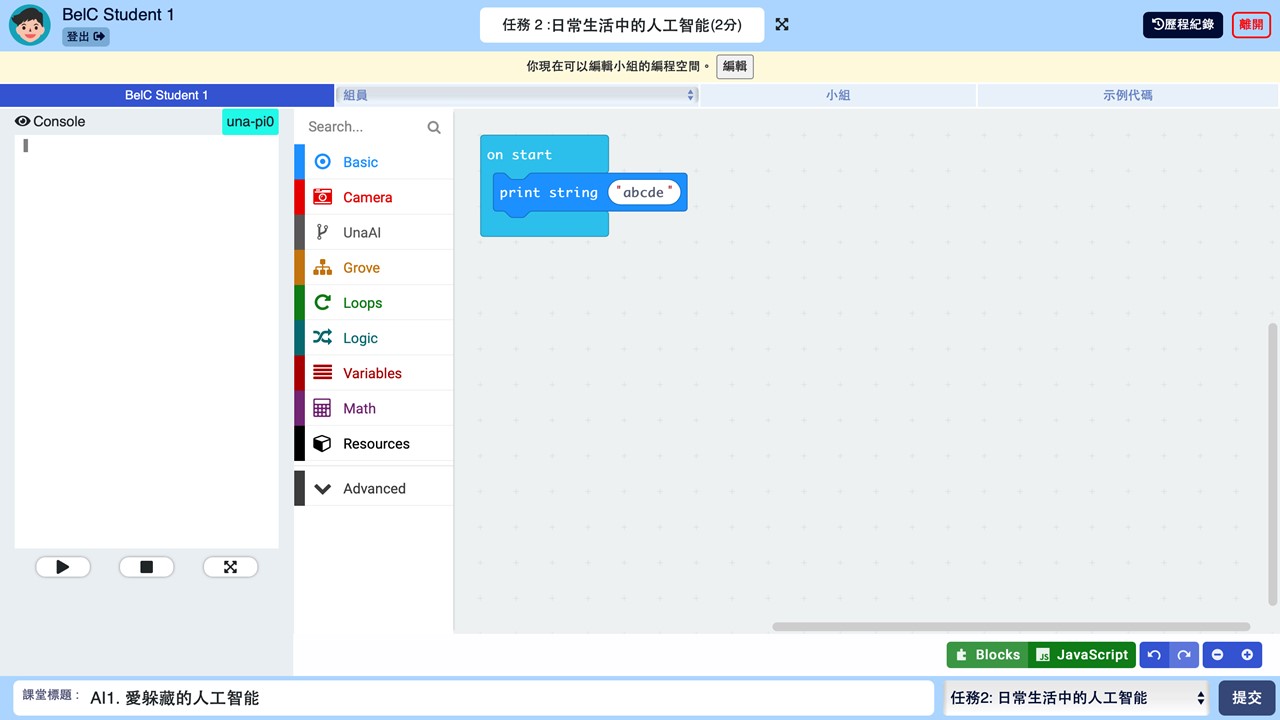
2. 網絡應用程式
在Una平台利用積木進行編程後,能在網頁上顯示出您的作品。