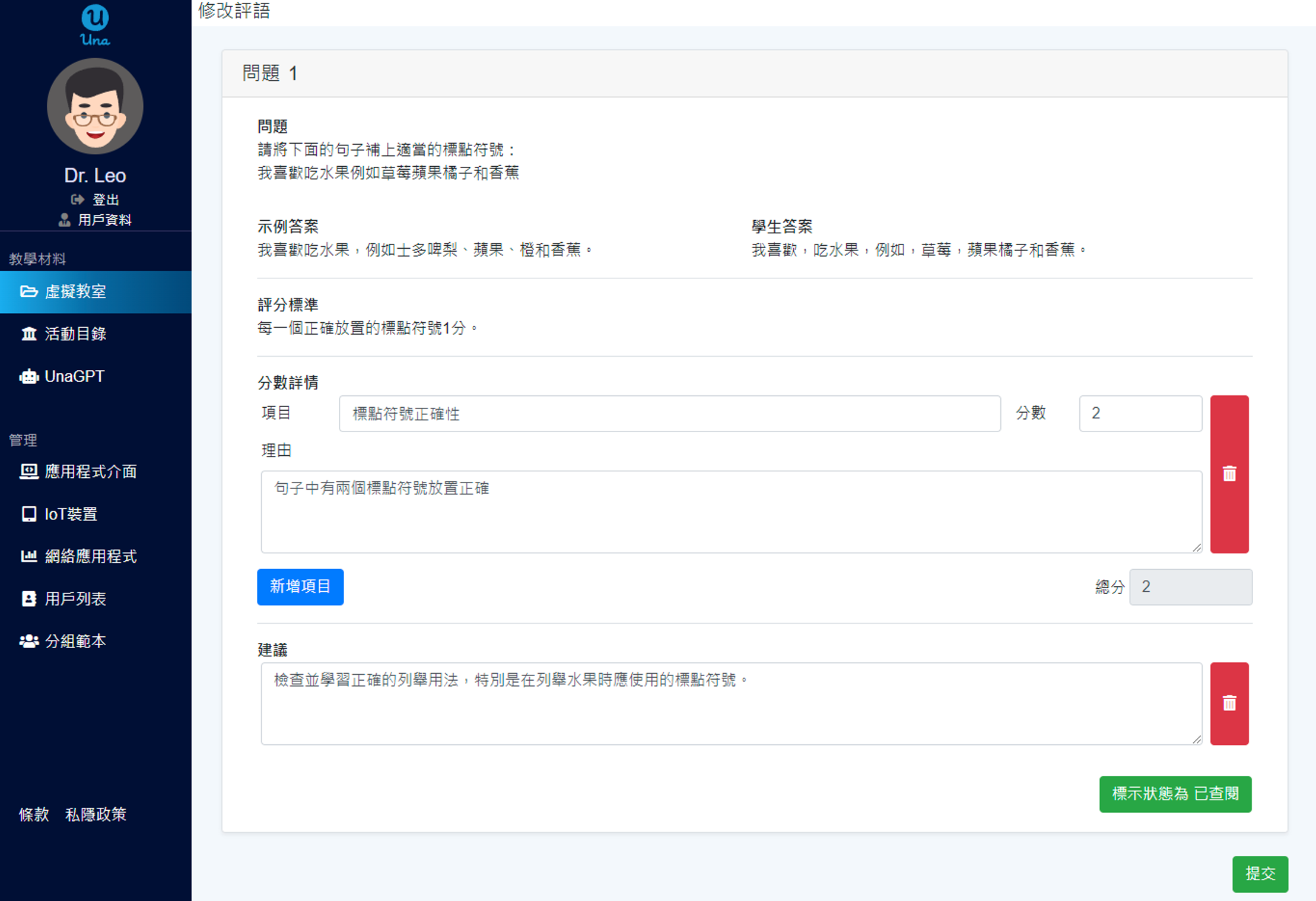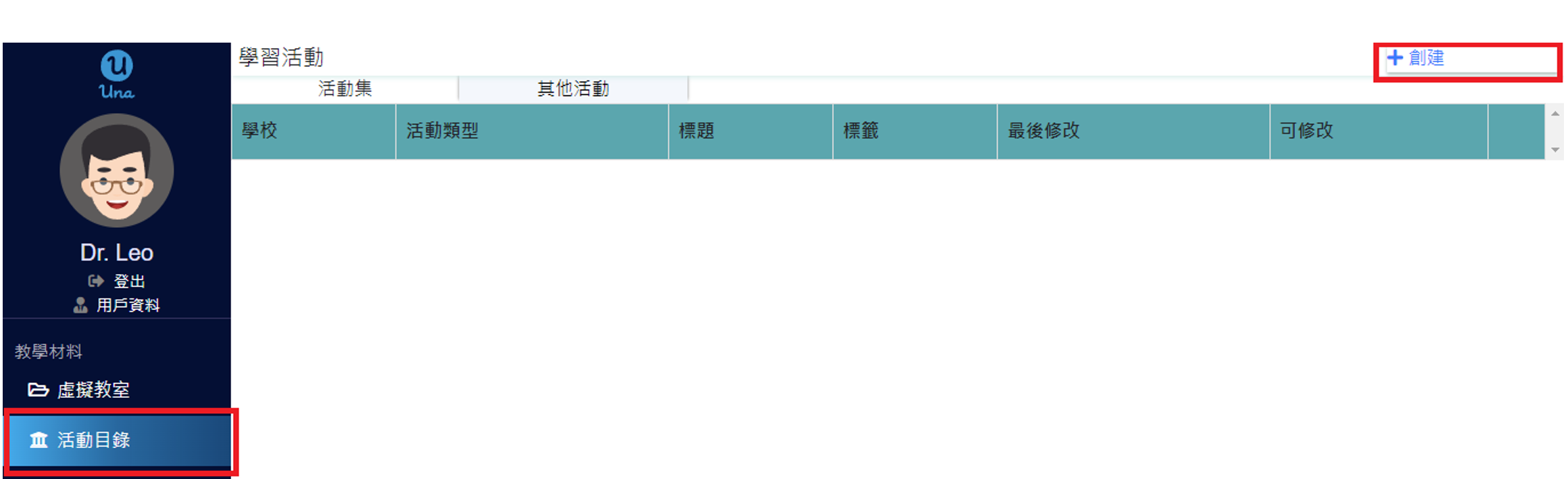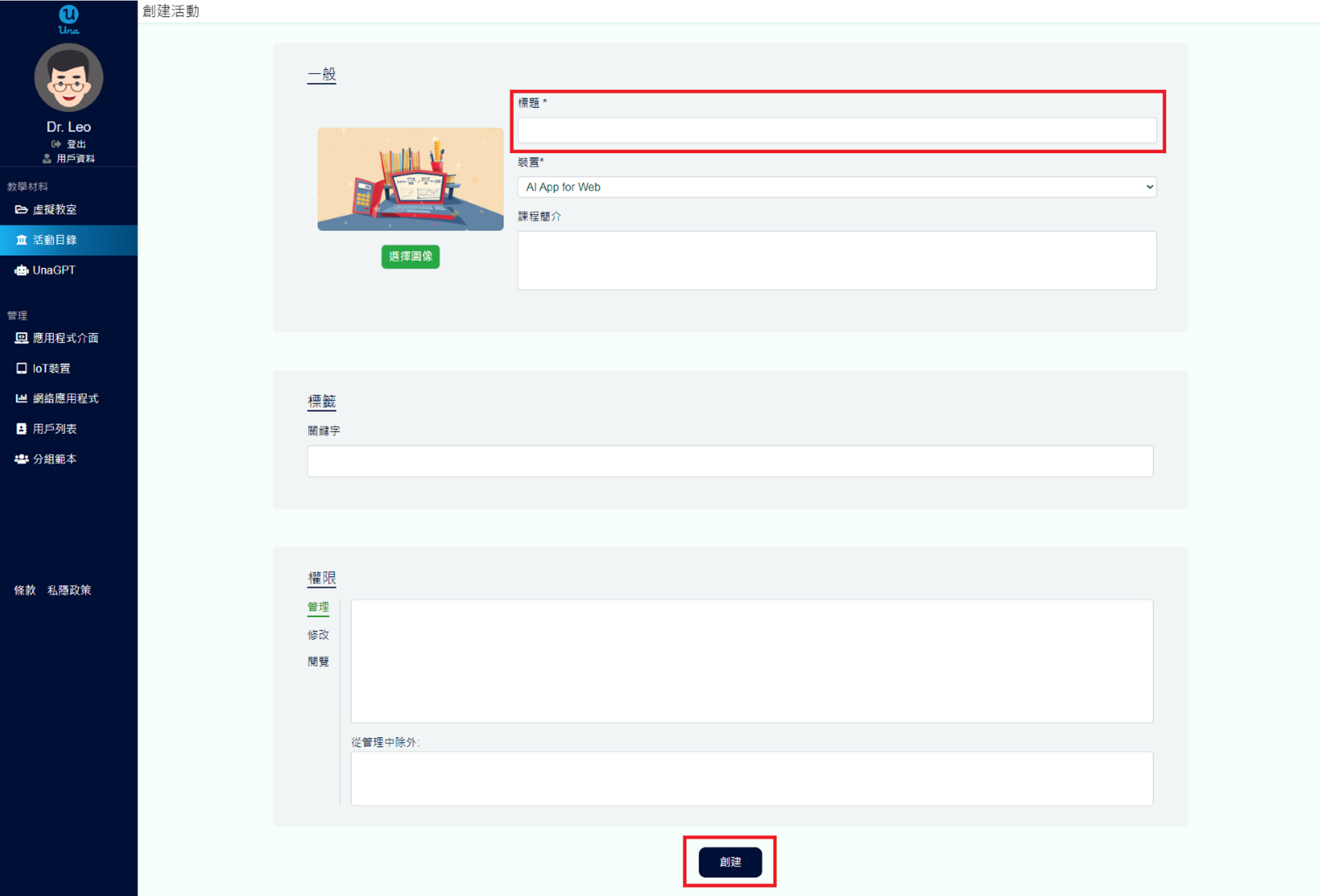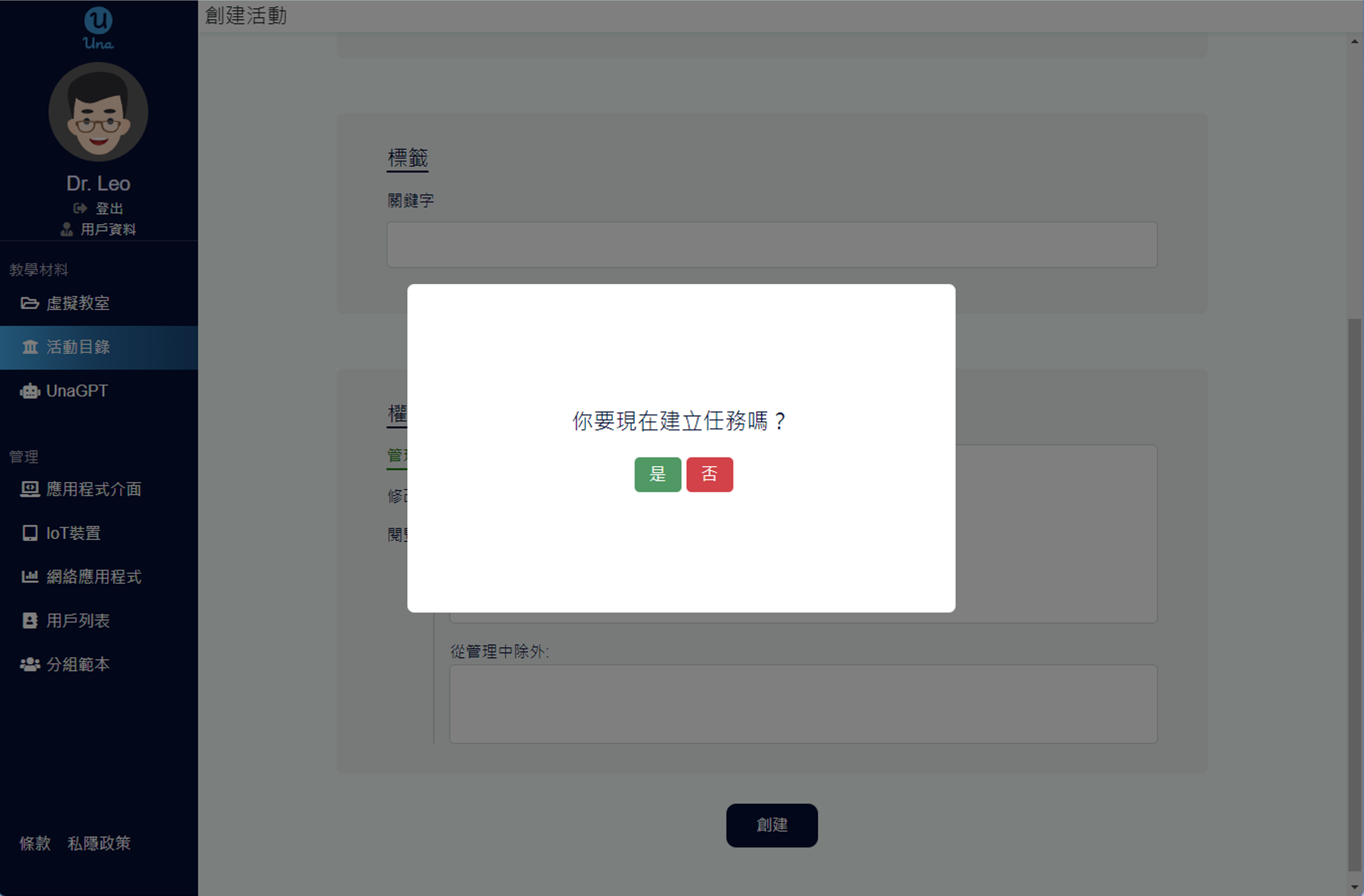使用手冊
-
學生
-
老師
-
自動批改
-
編程
-
-
-
-
- 將文字轉換為 DateTimeOffset 格式
- 以不同單位創建 DateTimeOffset
- 以 Unix 時間創建 DateTimeOffset
- 使用當前時間創建DateTimeOffset
- 將 DateTimeOffset 與新的協調世界時偏移量合併
- 設定協調世界時偏移量
- 將 DateTimeOffset 變更成字串格式
- 轉換DateTimeOffset為字串
- 將間距加到dateTimeOffset
- 計算兩個DateTimeOffsets之間的間距
- 檢查兩個DateTimeOffsets是否相同
- 以毫秒顯示DateTimeOffset
- 以其他格式顯示時間
- 檢查DateTimeOffset是否在正確的數據類型
-
Print
如何上傳及發放自動批改題目?
1. 更改介面語言 (非必要)
- 進入Una平台登入介面:https://app.una.study/。
- 使用老師帳號登入Una平台(詳細說明:使用手冊/老師/老師入門/老師登入)。
- 點擊「用戶資料」進入用戶資料頁面。
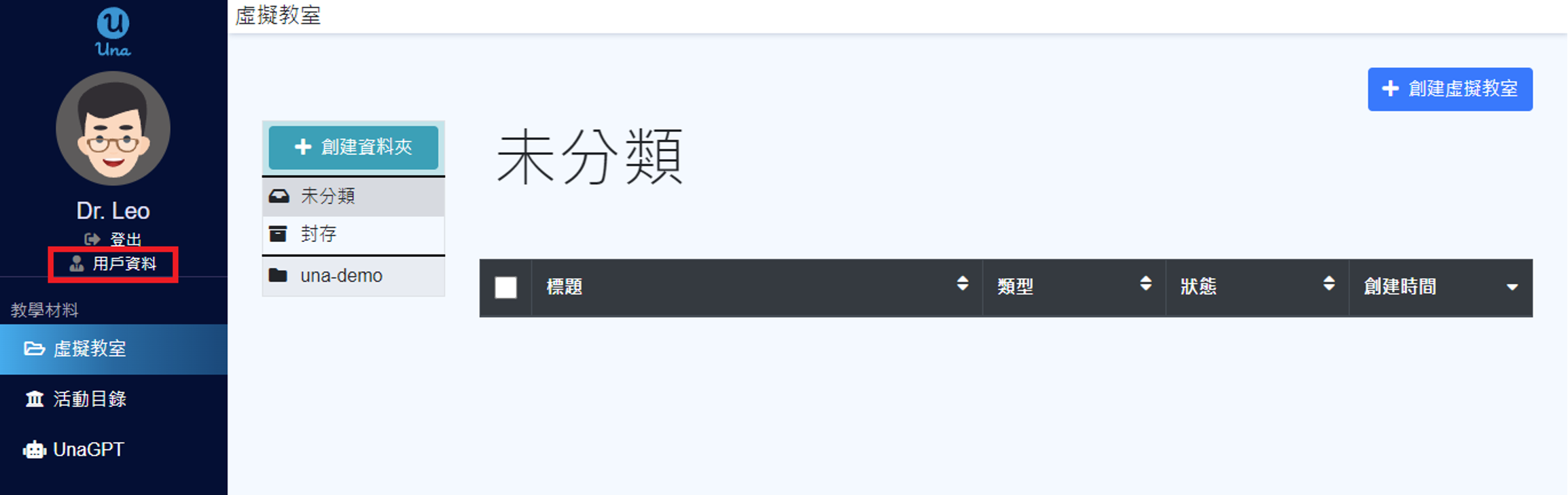
- 選擇其他語言。
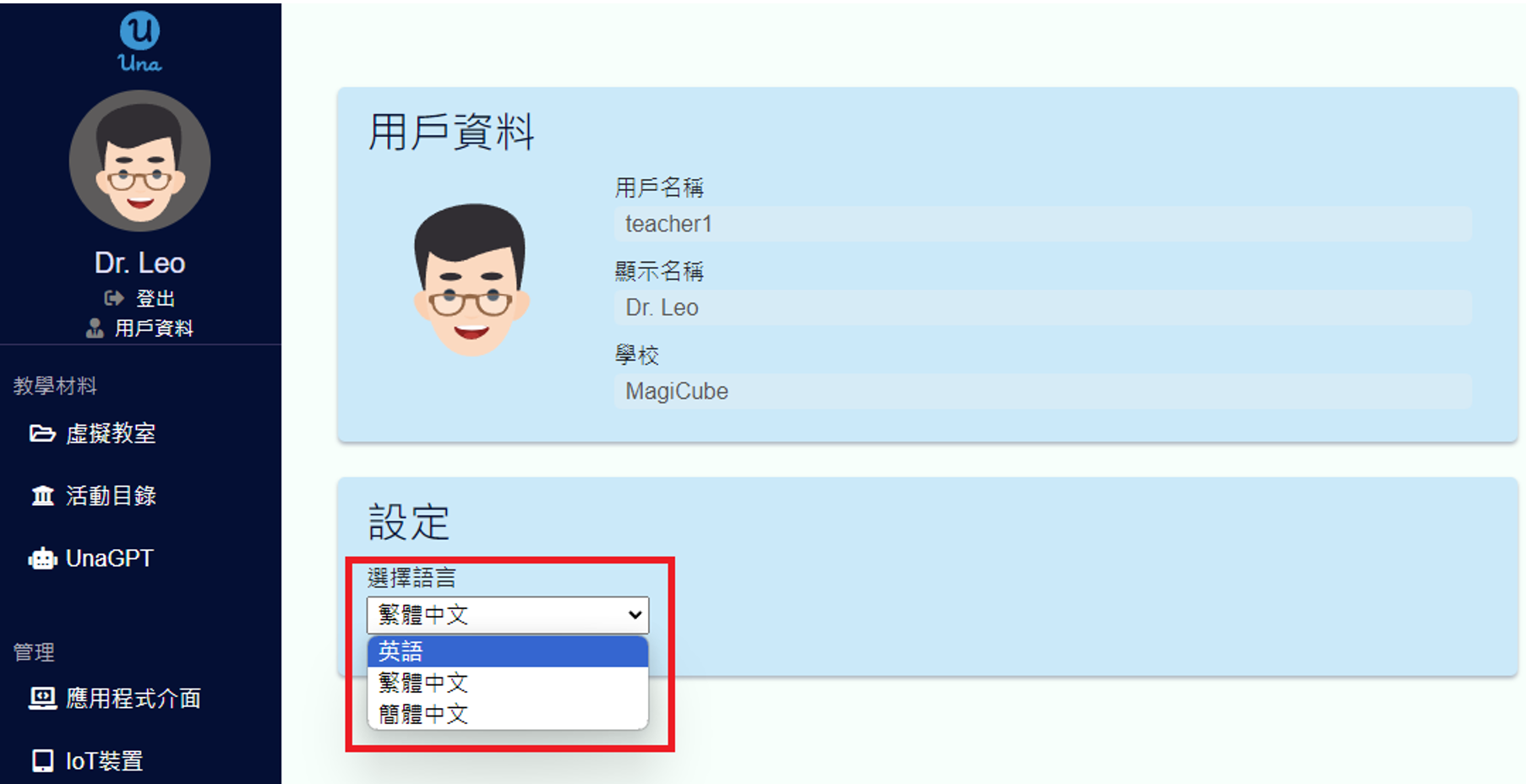
3. 設定活動任務內容 - 基本資訊
- 在活動任務頁面的右上角,將任務類型轉「問答」 。
- 填寫任務標題。
- 填寫任務詳情,你可輸入文字或其他內容。
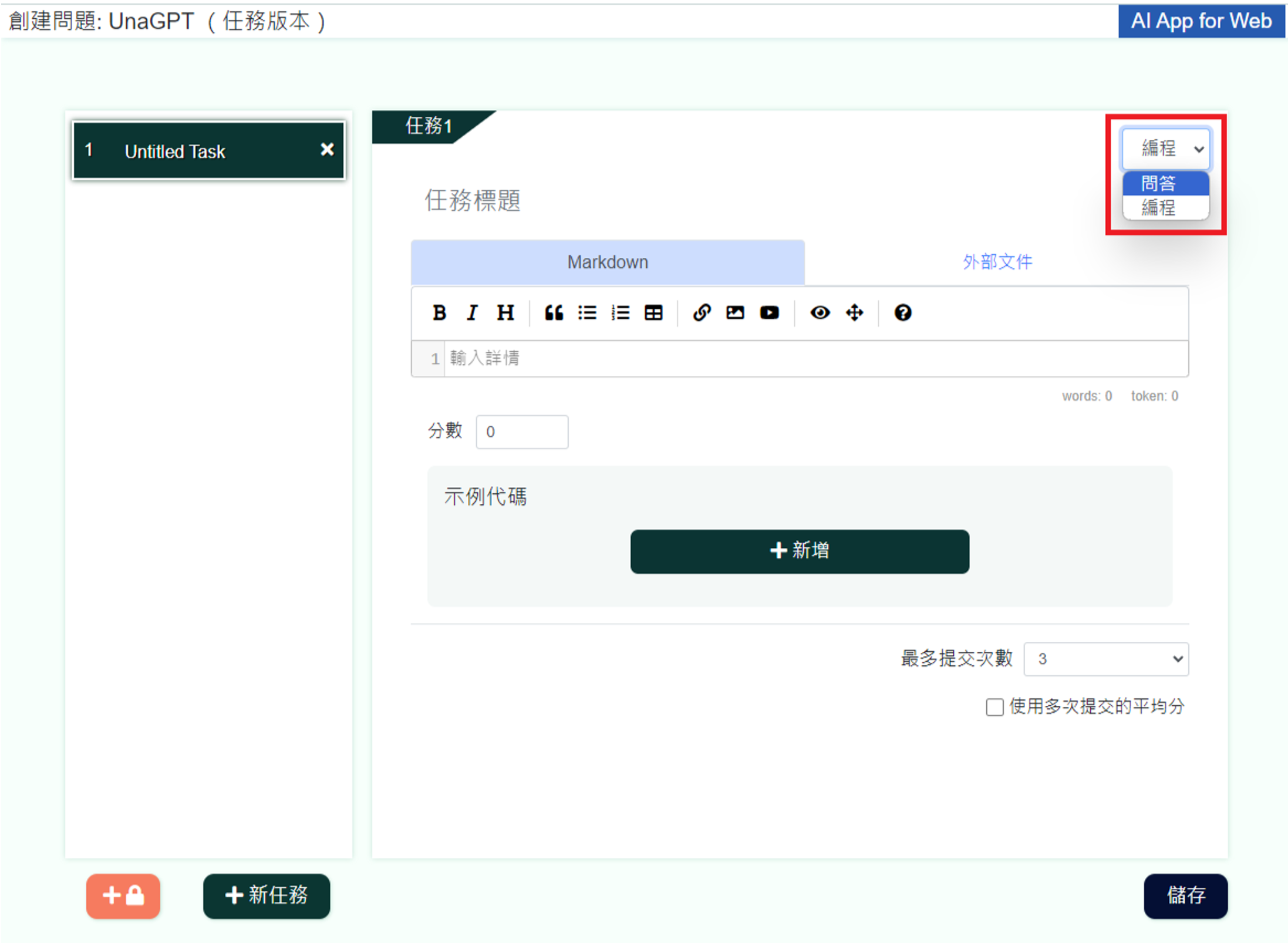
如何在任務詳情加入詳細的教材內容?
你可以輸入文字、圖片或文件等更多元化的內容。詳情參考使用手冊/老師/學習活動管理/創建活動/設置問題。
4. 設定活動任務內容 - 問題
- 將問題的評分方法設爲「AI批改」。
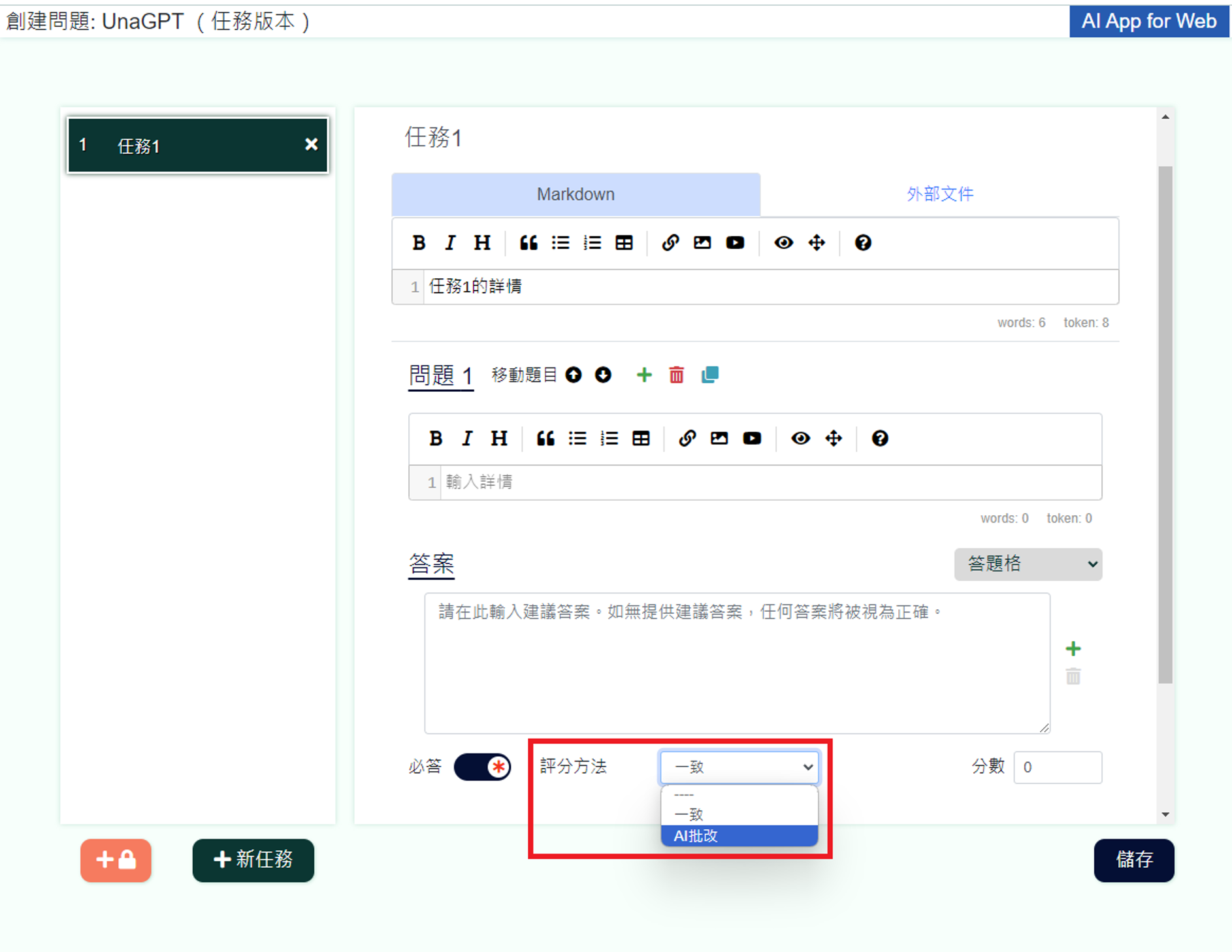
- 選擇AI批改及回饋意見所用的語言。
- 填寫問題、問題的分數(必須大於0)及評分參考。註:評分標準及建議答案必須至少填寫一項。
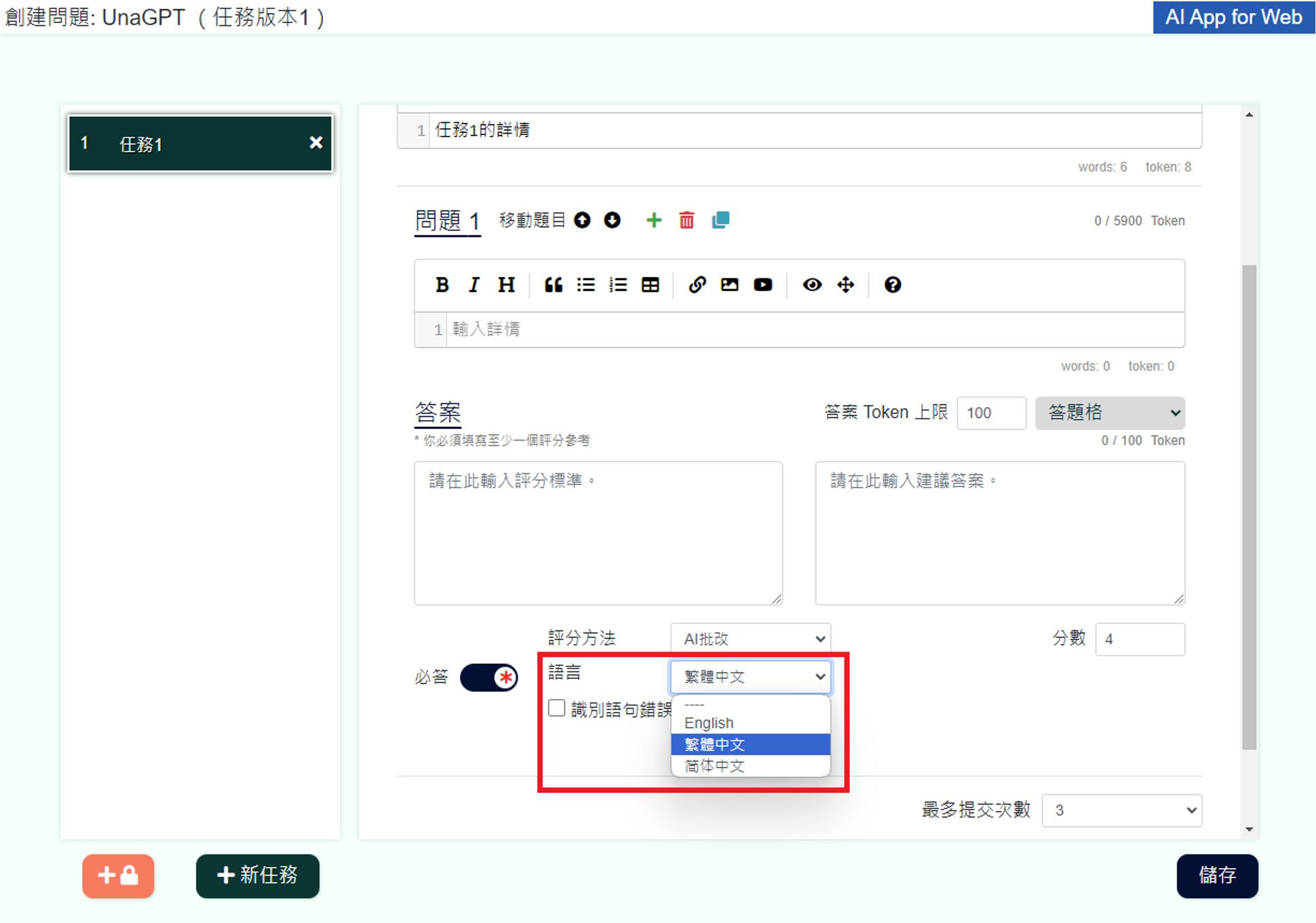
- 按 + 按鈕添加新問題,並重複步驟1-3。
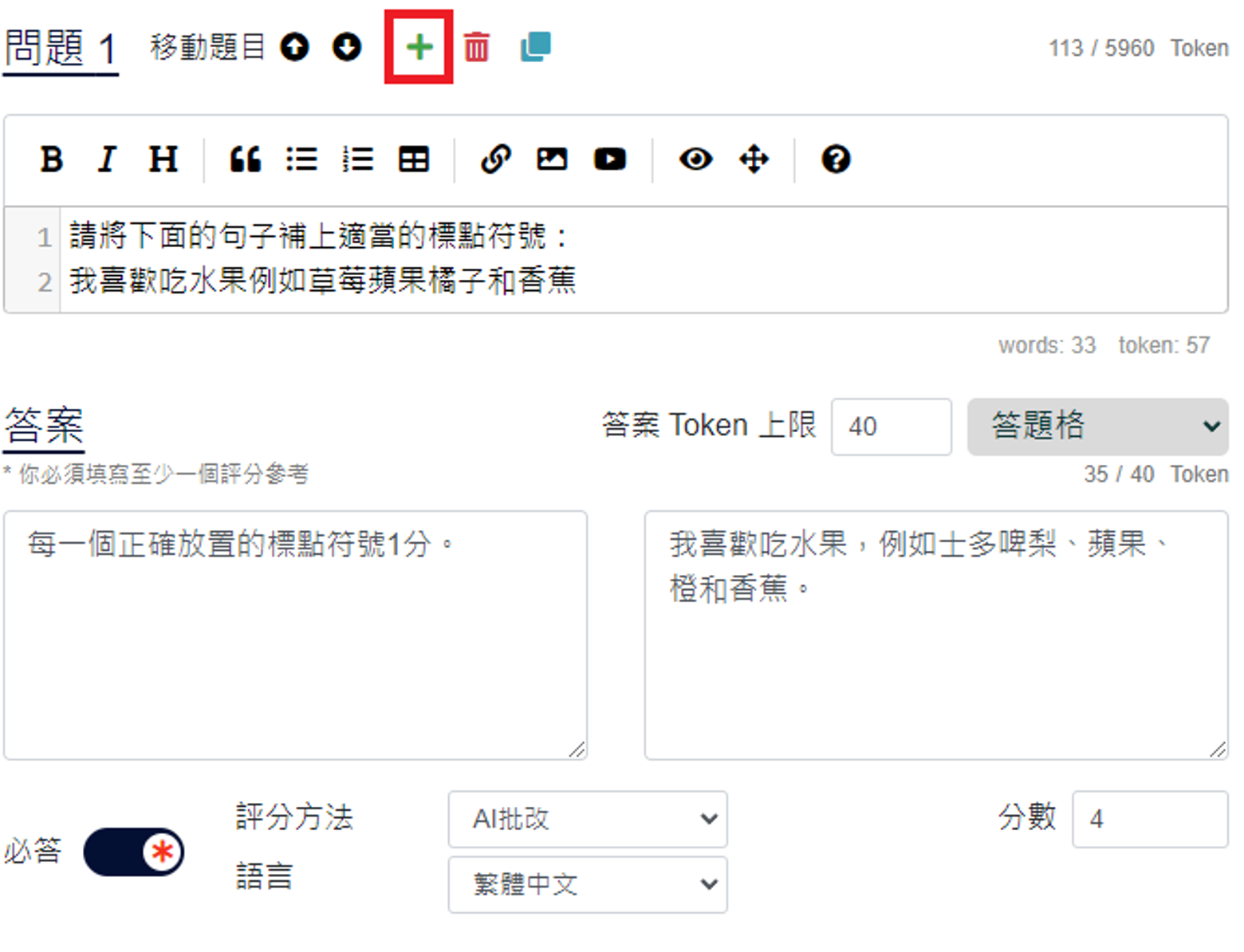
如何新增自動批改的多項選擇題 (MC 題)?
如你需要新增多項選擇題,請參考使用手冊/老師/學習活動管理/創建活動/設置任務。註:多項選擇題並不需要使用 UnaGPT 配額。
5. 調整任務提交選項
- 每個任務最底部為任務選項,如你需要,可作出調整。
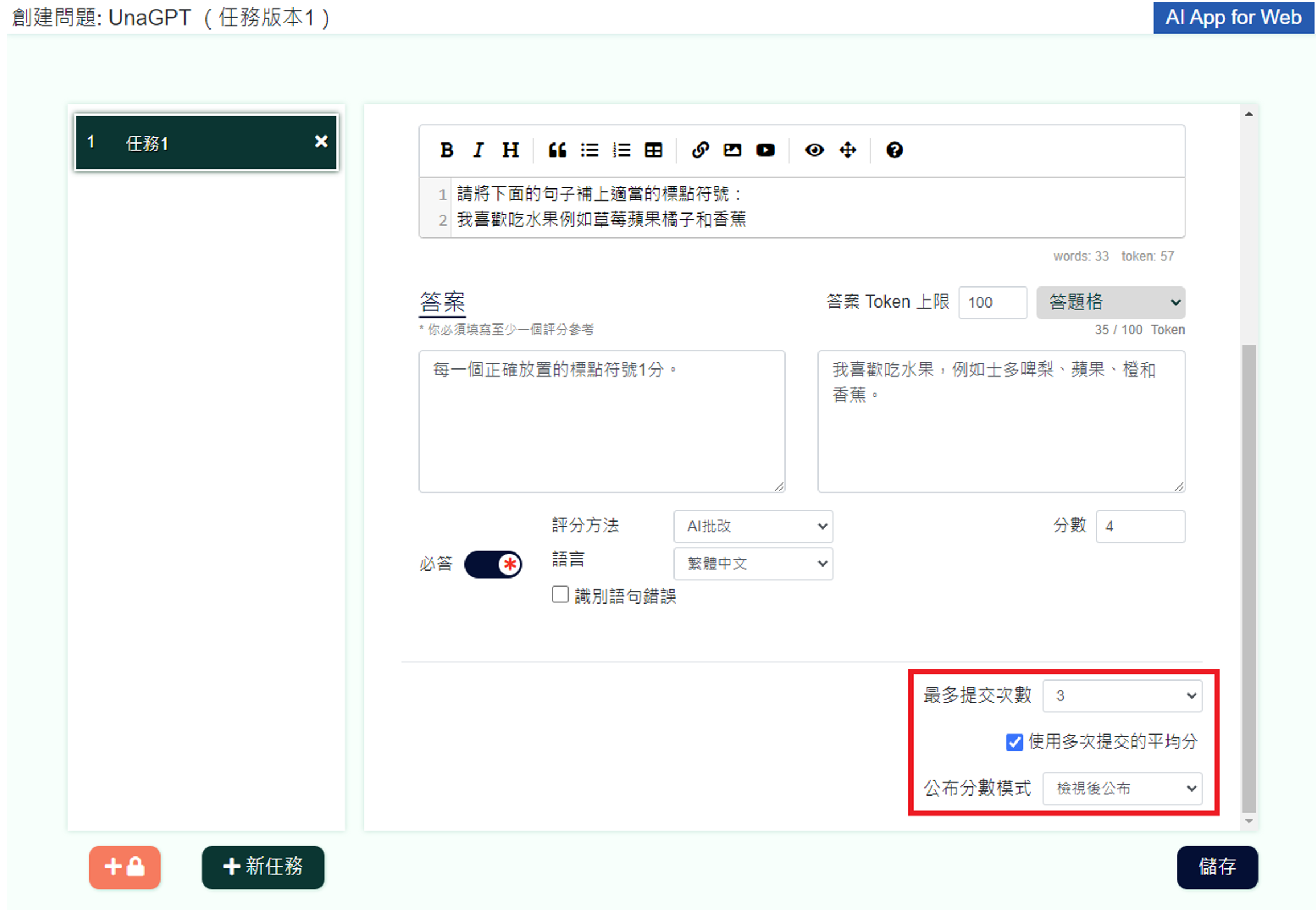
-
最多提交次數:學生可以提交此任務的最多次數,可選:1 – 3次。
-
使用多次提交的平均分:根據學生多次提交的分數計算平均分,作最後獲得的分數(同一答案多次提交,未必會被扣分),例如: 當學生第一次獲得2分,第二次獲得4分,則可獲得 (2+4)/2=3分;如果沒有啟用此設定,系統只會根據學生最後一次提交去計算分數。
-
公布分數模式:
- 立即公布:學生提交任務後,立即發布意見和分數。
- 檢視後公布:老師審核後才發布意見和分數。 (只適用於有自動批改問題的任務)
6. 完成建立活動任務
- 如需新增不同章節,點擊左下角的「新任務」按鈕,並重複以上步驟。
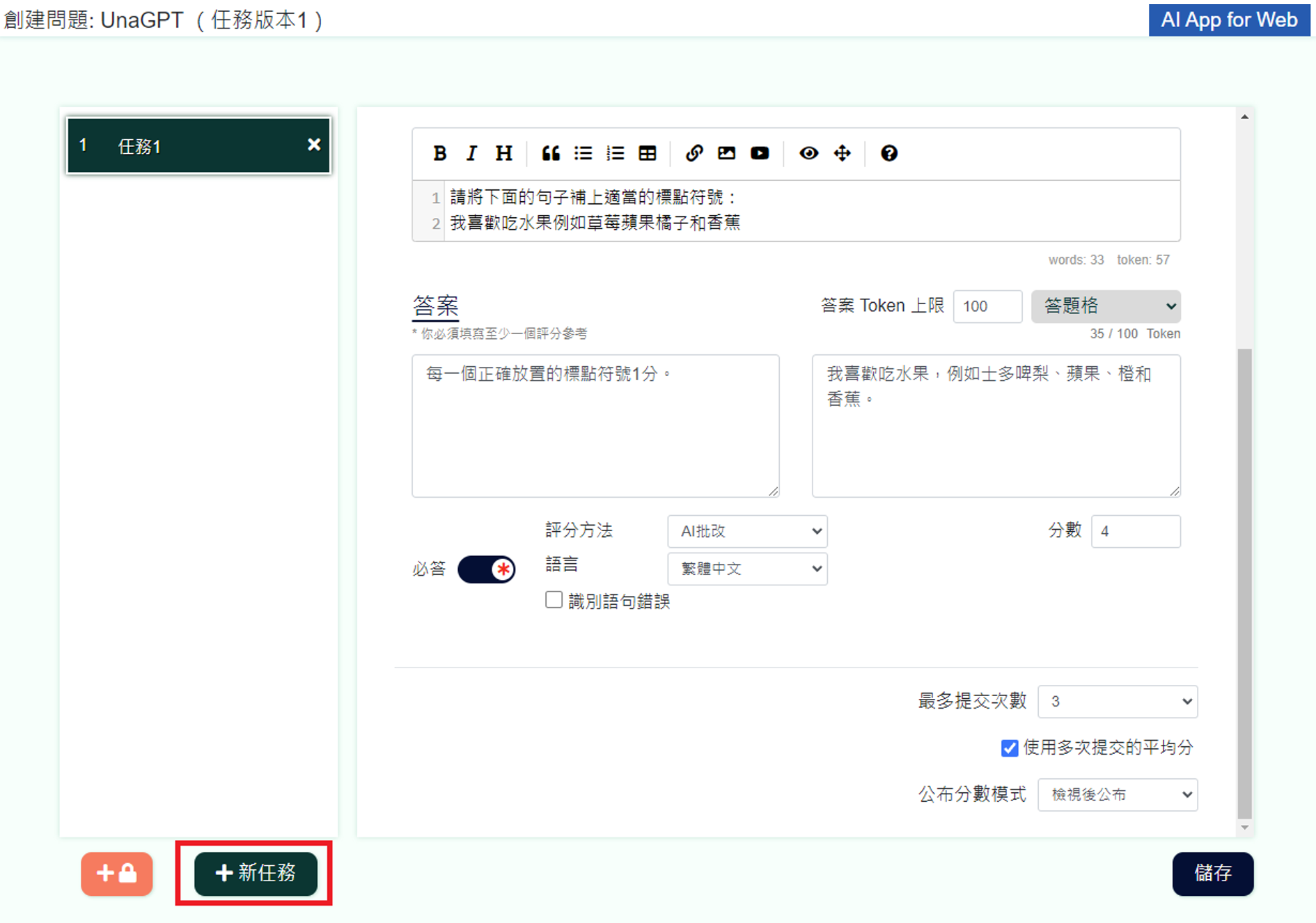
- 創建所有任務後,點擊右下角的「儲存」按鈕以建立活動任務。
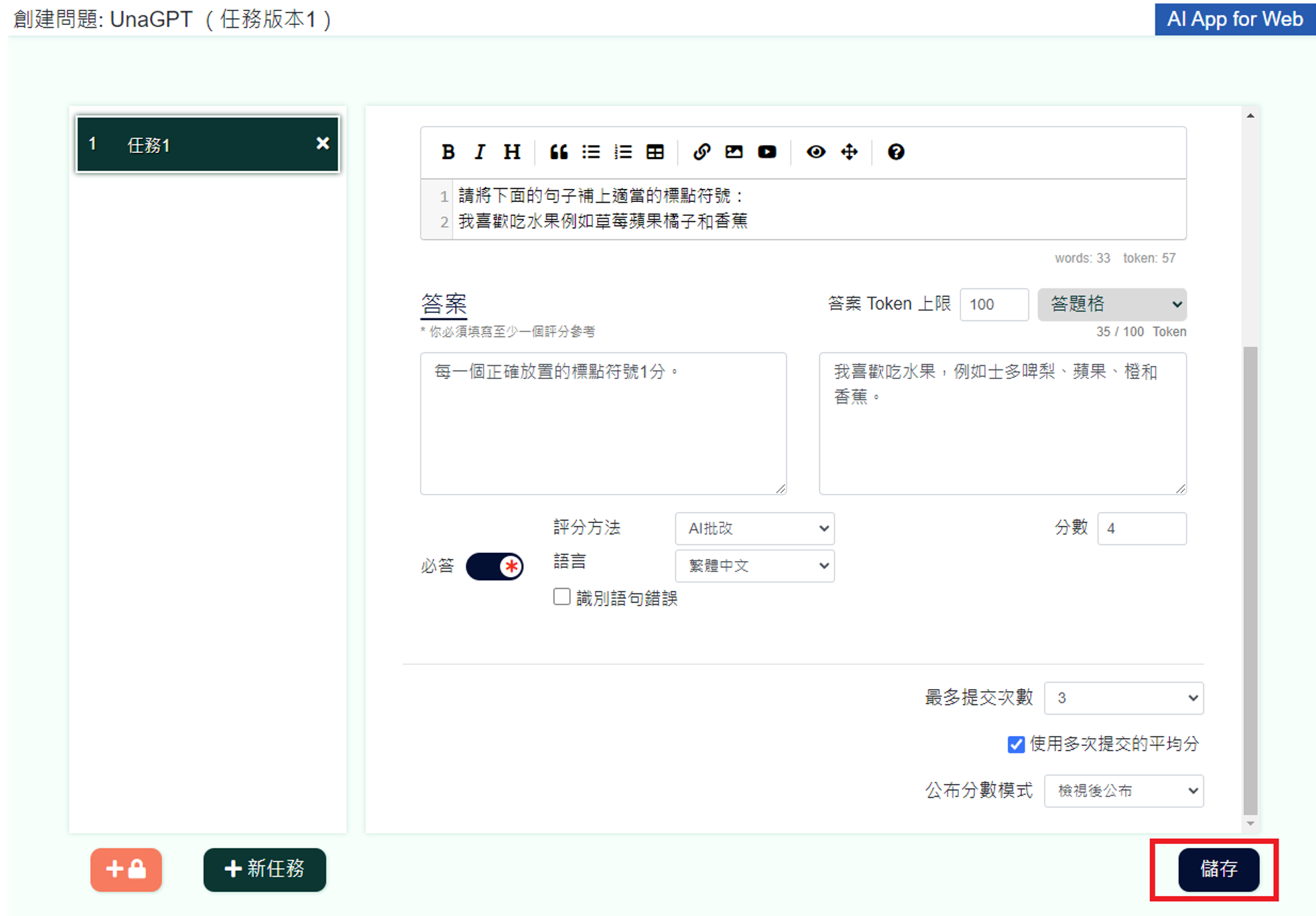
7. 創建虛擬教室
- 點擊左邊選單中的「虛擬教室」,再點擊右上角的「創建虛擬教室」。
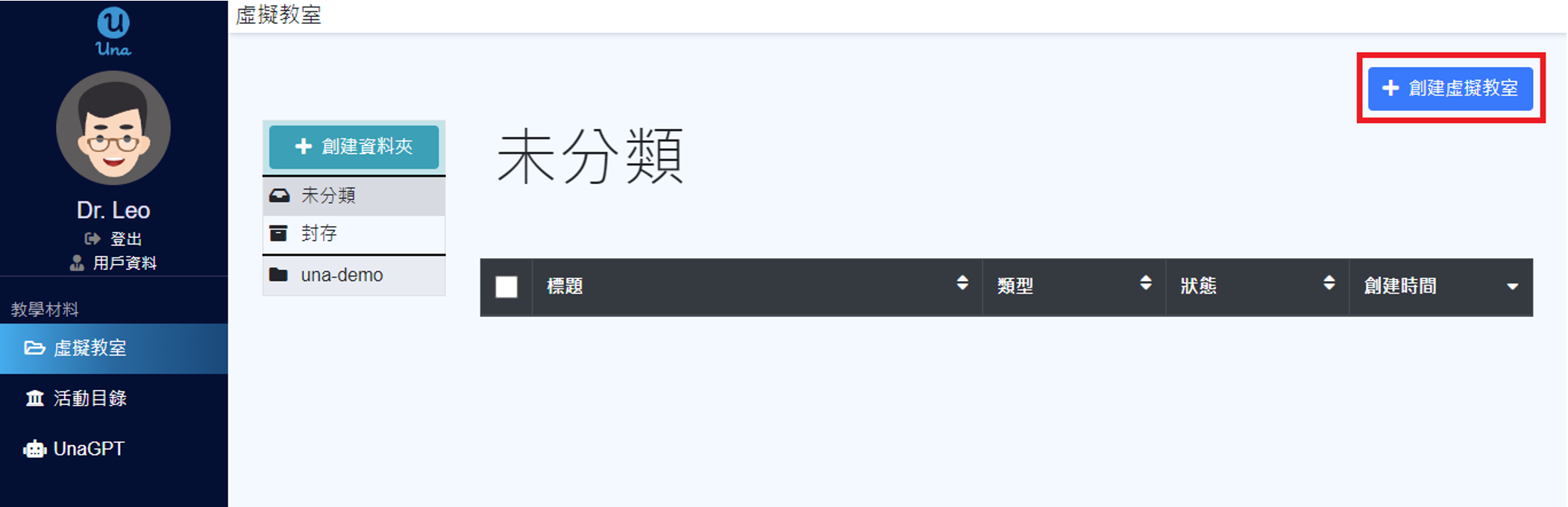
- 填寫標題。
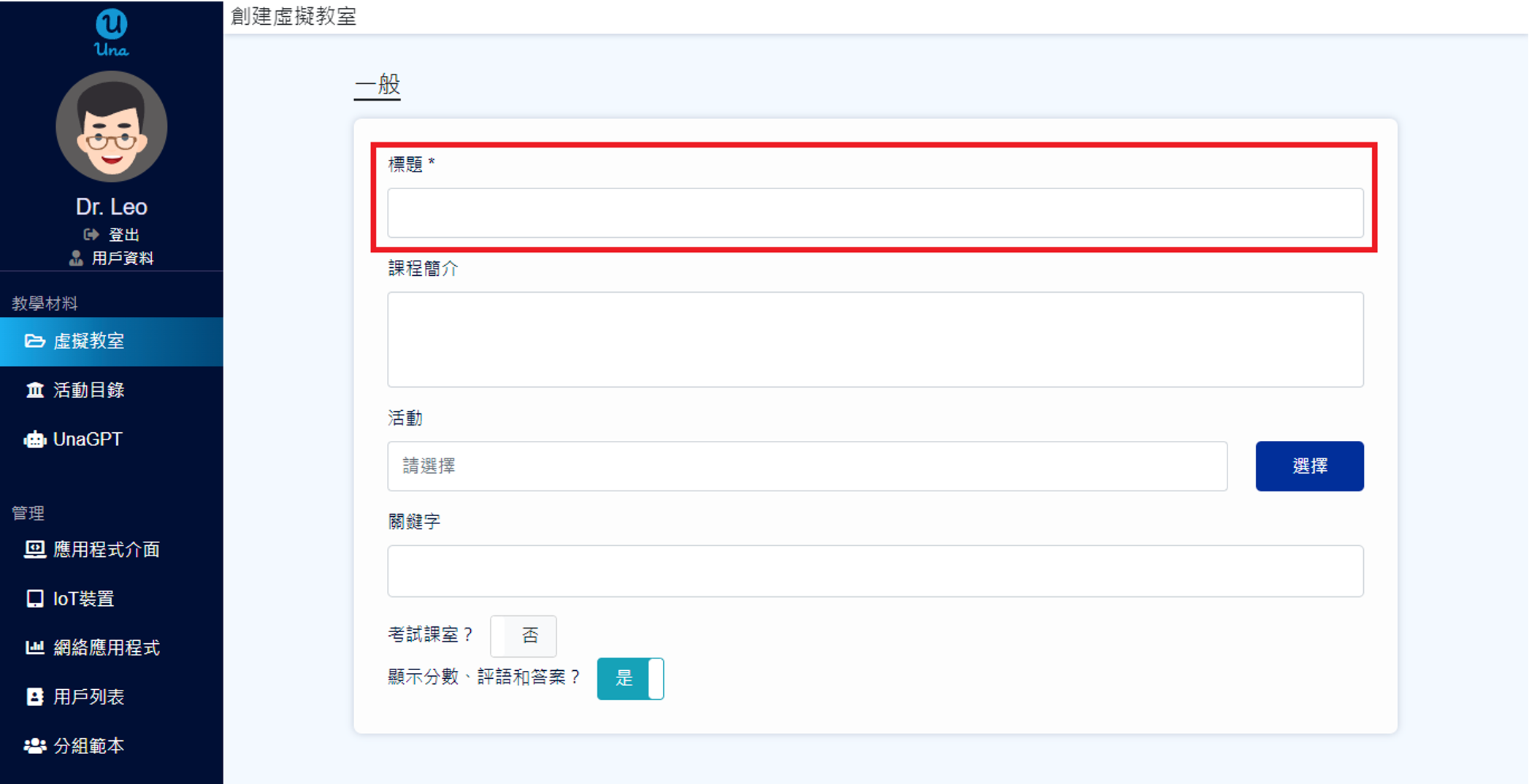
- 點擊活動欄的「選擇」,在對話框中選擇已建立的活動。
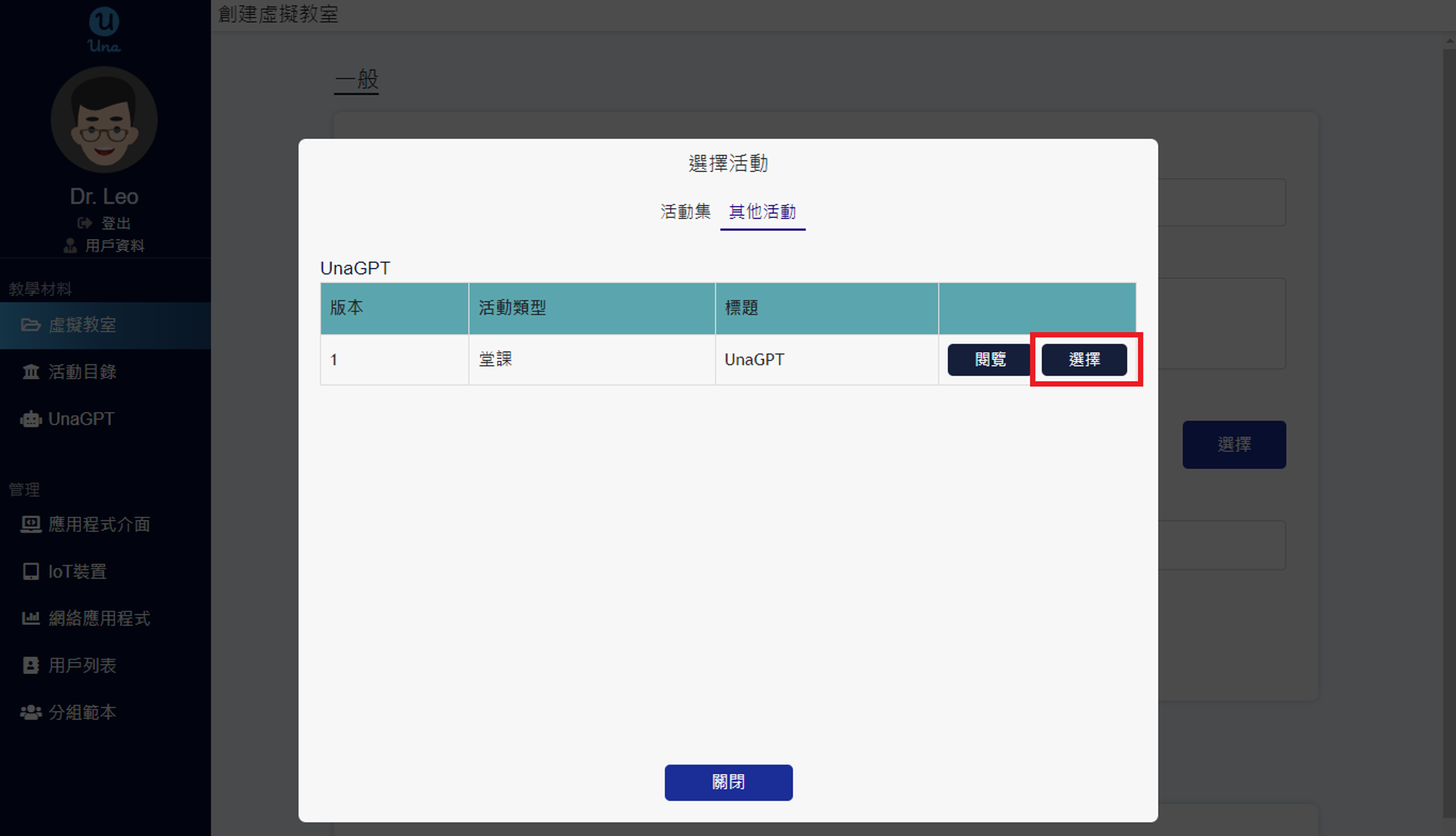
- 選擇「UnaGPT Trial」分組範本。
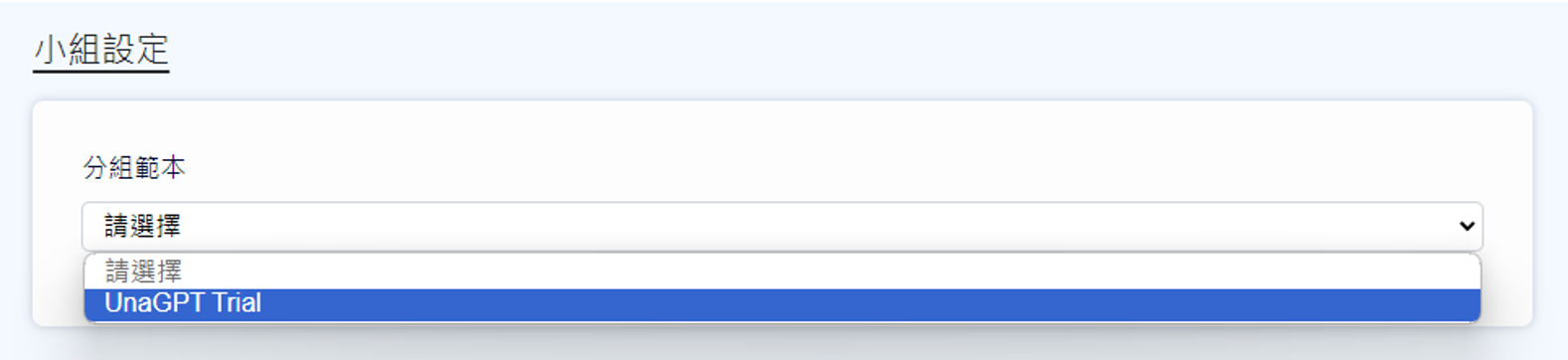
未能找到分組範本?
你可以自行創建新的分組範本。詳情參考使用手冊/老師/用戶管理/學生分組/分組範本。
- 點擊「創建」,然後選擇「是」開始虛擬教室的課堂。
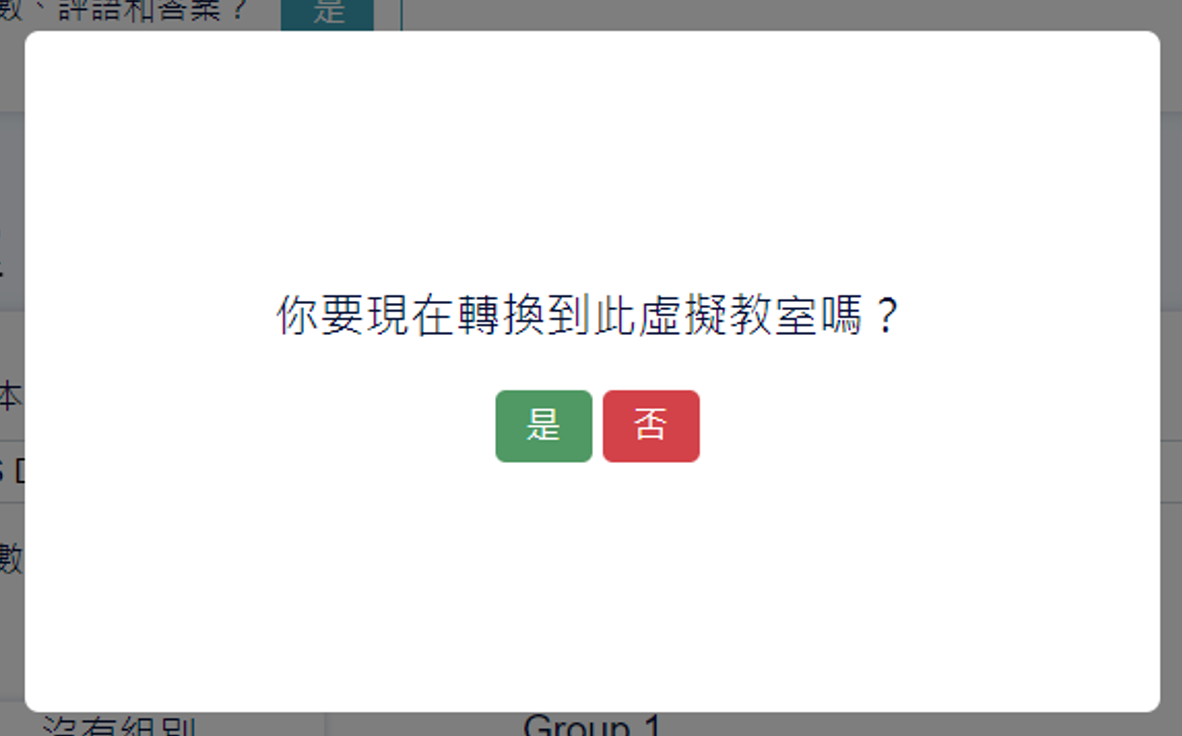
8. 開始課堂
- 轉換到虛擬教室後,按下「召集」以邀請學生進入虛擬教室。
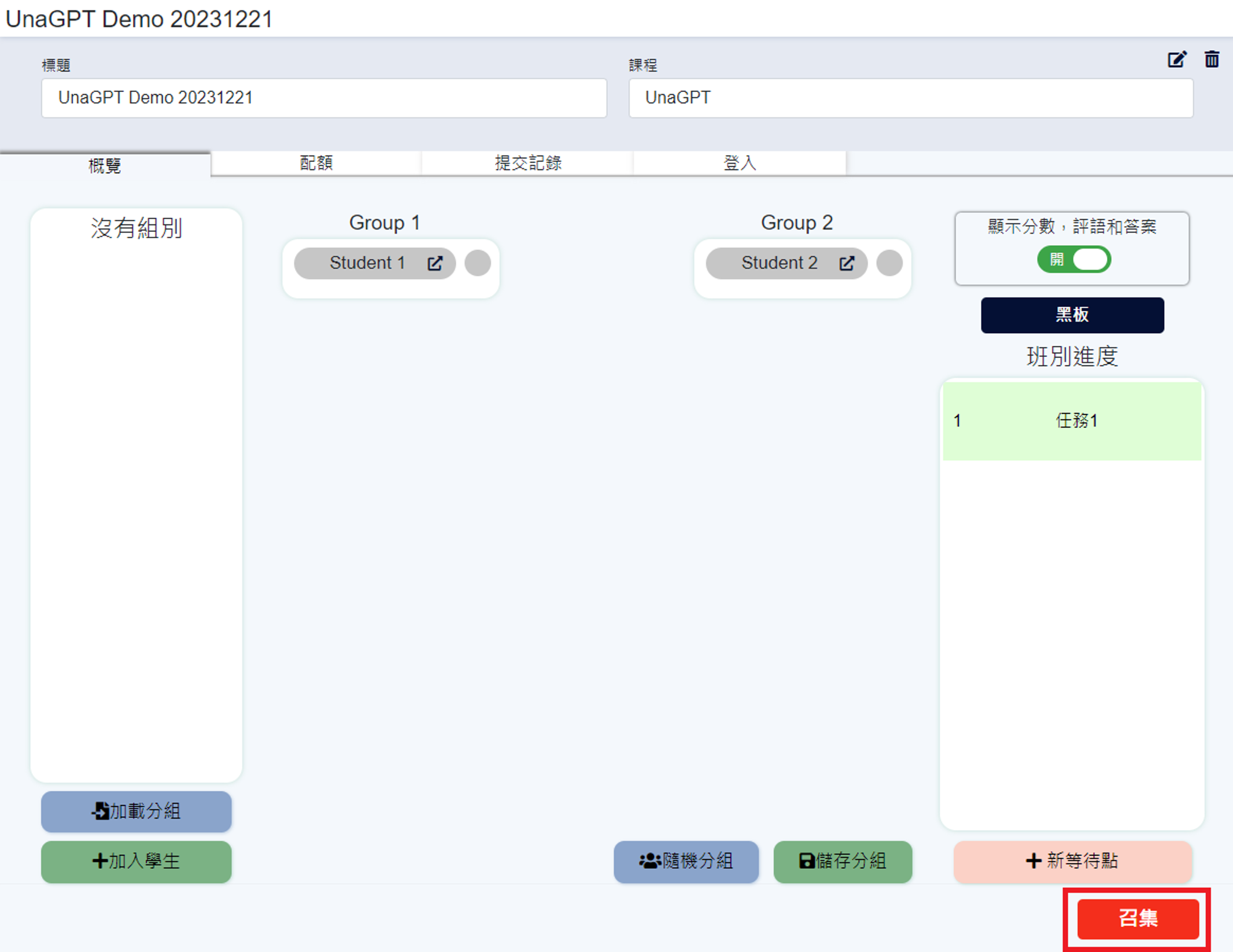
- 按鈕轉為「開始」後,再按下該按鈕以開始課堂。分組範本內的學生現在可以進入此虛擬教室作答問題。

系統如何扣除 UnaGPT Credit?
在測試版本中,當虛擬教室開始時,Una平台將根據 (學生總數 x AI自動批改的問題總數) 來扣除 GPT 配額,例如,當一個虛擬教室有 6 名學生和 2 個 AI 問題,系統將會扣減12個 UnaGPT 配額。
9. 調整虛擬教室選項
- 啟用畫面右上方「顯示分數,評語和答案」令學生可以查看自己的分數和評語。
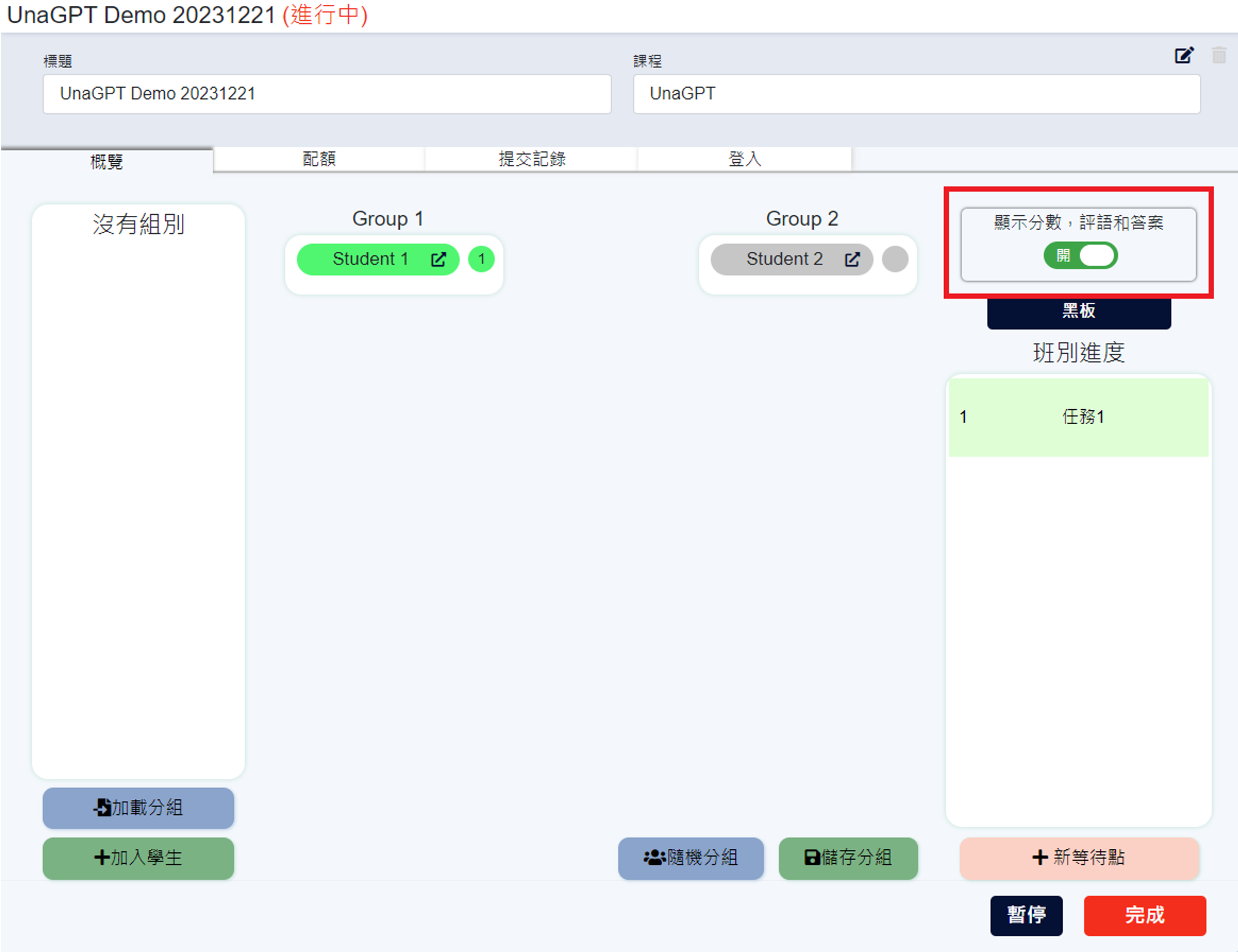
10. 查看學生的提交狀態
- 在虛擬教室中,點擊「提交記錄」,再選擇「評分狀態」。
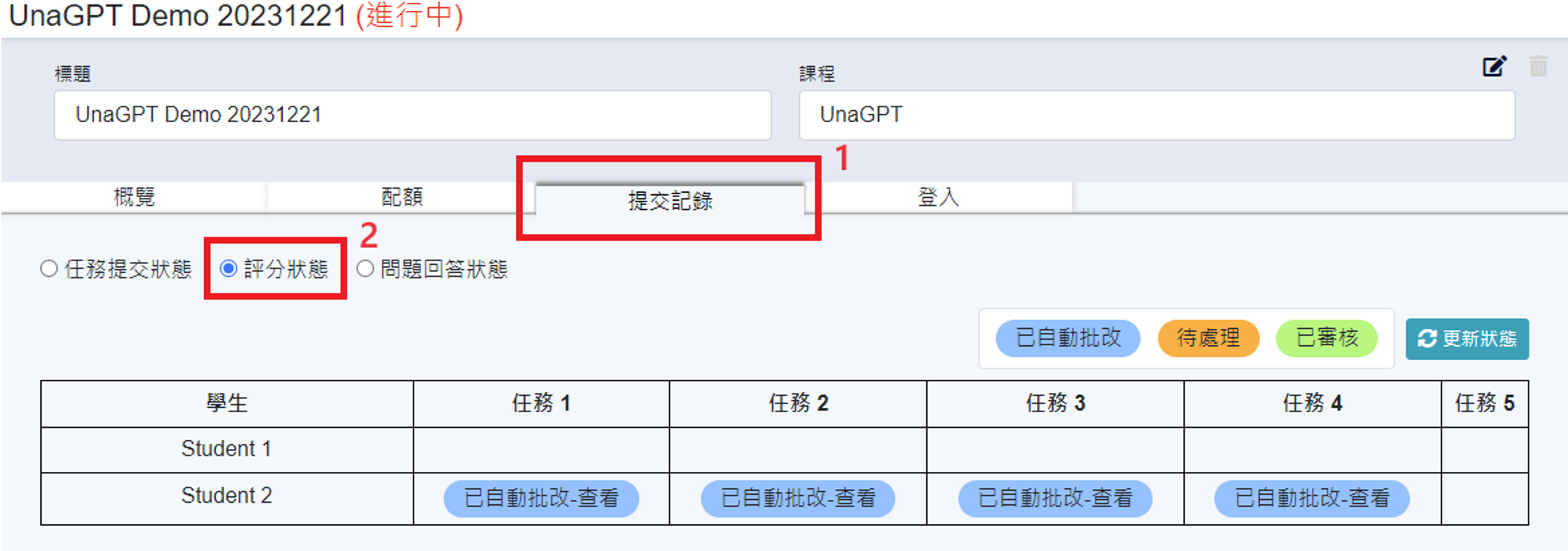
-
您可以看到每個任務的評分狀態。根據分數發布模式,將顯示以下三個狀態:
- 已自動批改:AI批改的分數及評語已自動發放給學生,但老師仍能修改發放的內容
- 待處理:AI批改的分數及評語需待老師查閱;或學生對批改的內容提出上訴
- 已審核:老師 1) 已查閱AI批改的內容;或 2) 已處理上訴,並已發放最後修訂的分數及評語給學生
11. 檢閱AI批改的結果
-
除「已審核」狀態外,你可點擊「已自動批改」或「待處理」評分狀態查看或修改AI的批改。
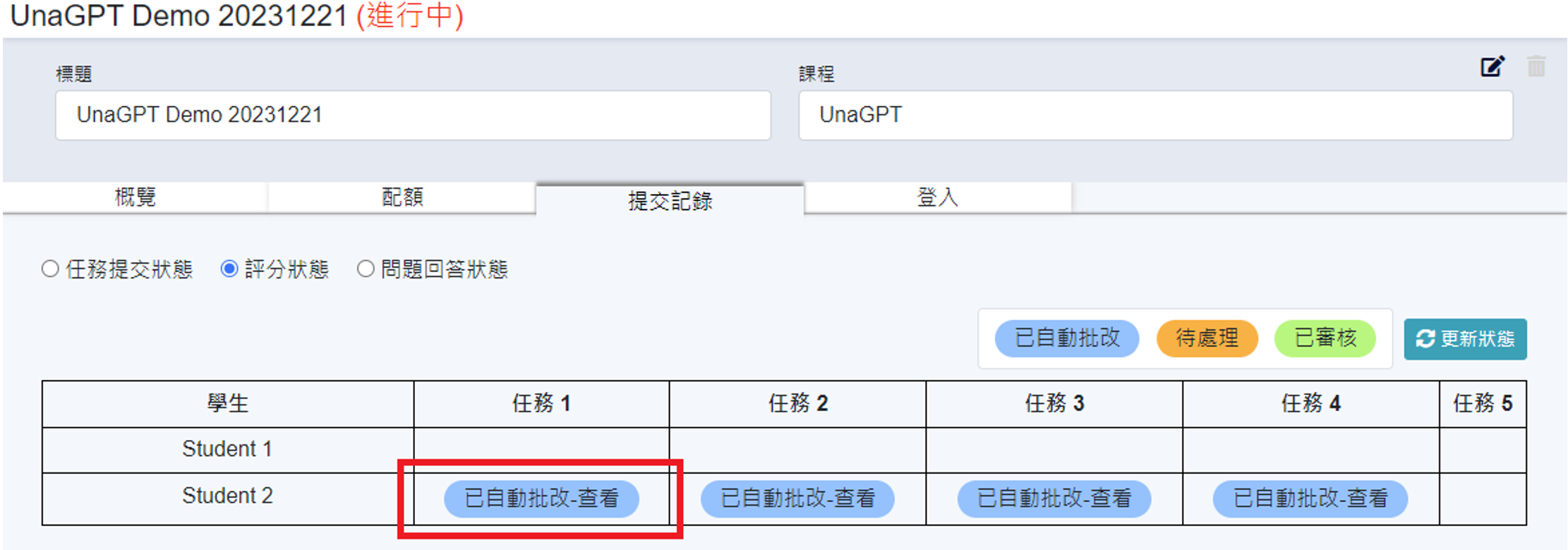
-
然後你可以選擇編輯分數和評語。完成查閱後,可按下「標記狀態為已查閱」。
-
最後,點擊「提交」以保存評分。一旦完成審核,學生將無法再提交該任務。