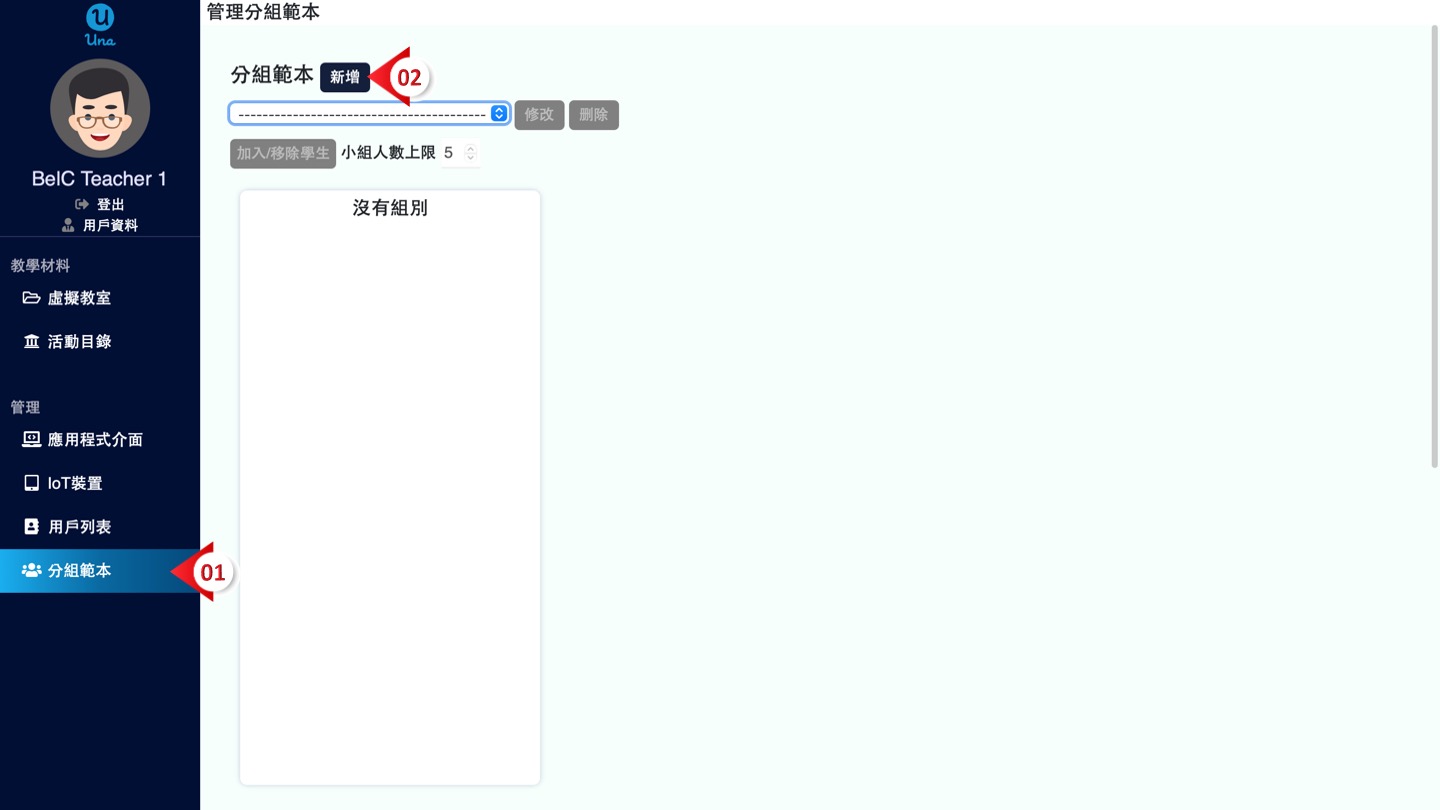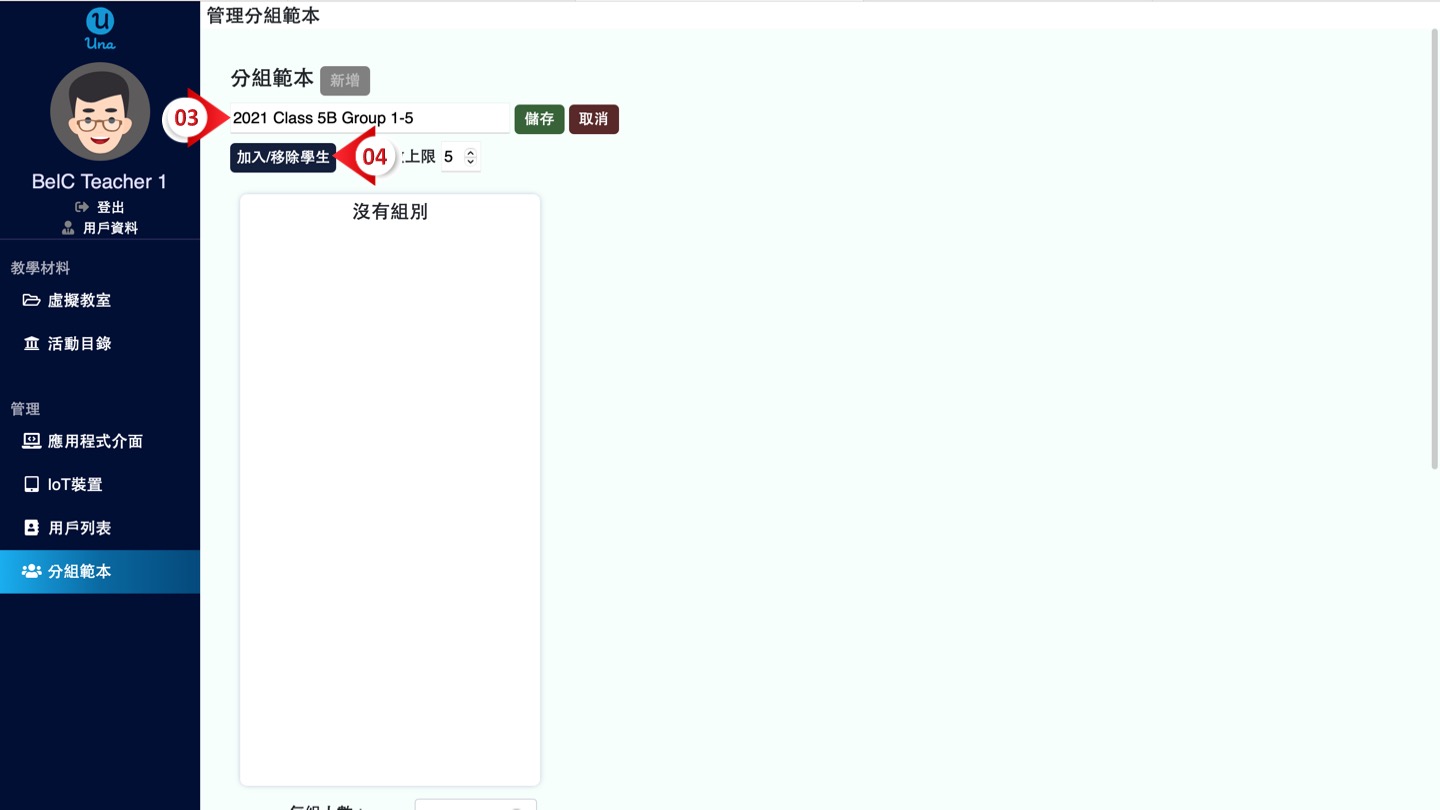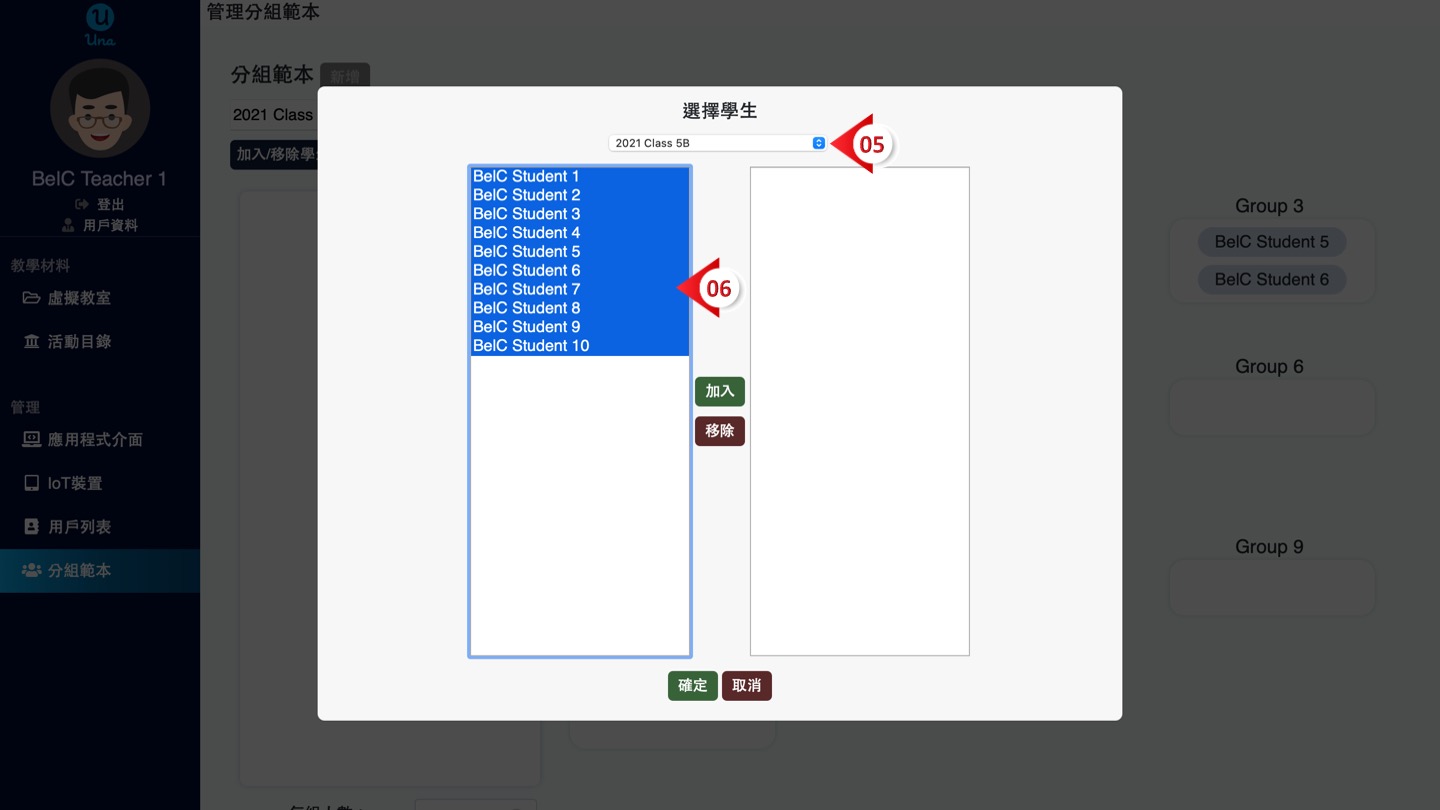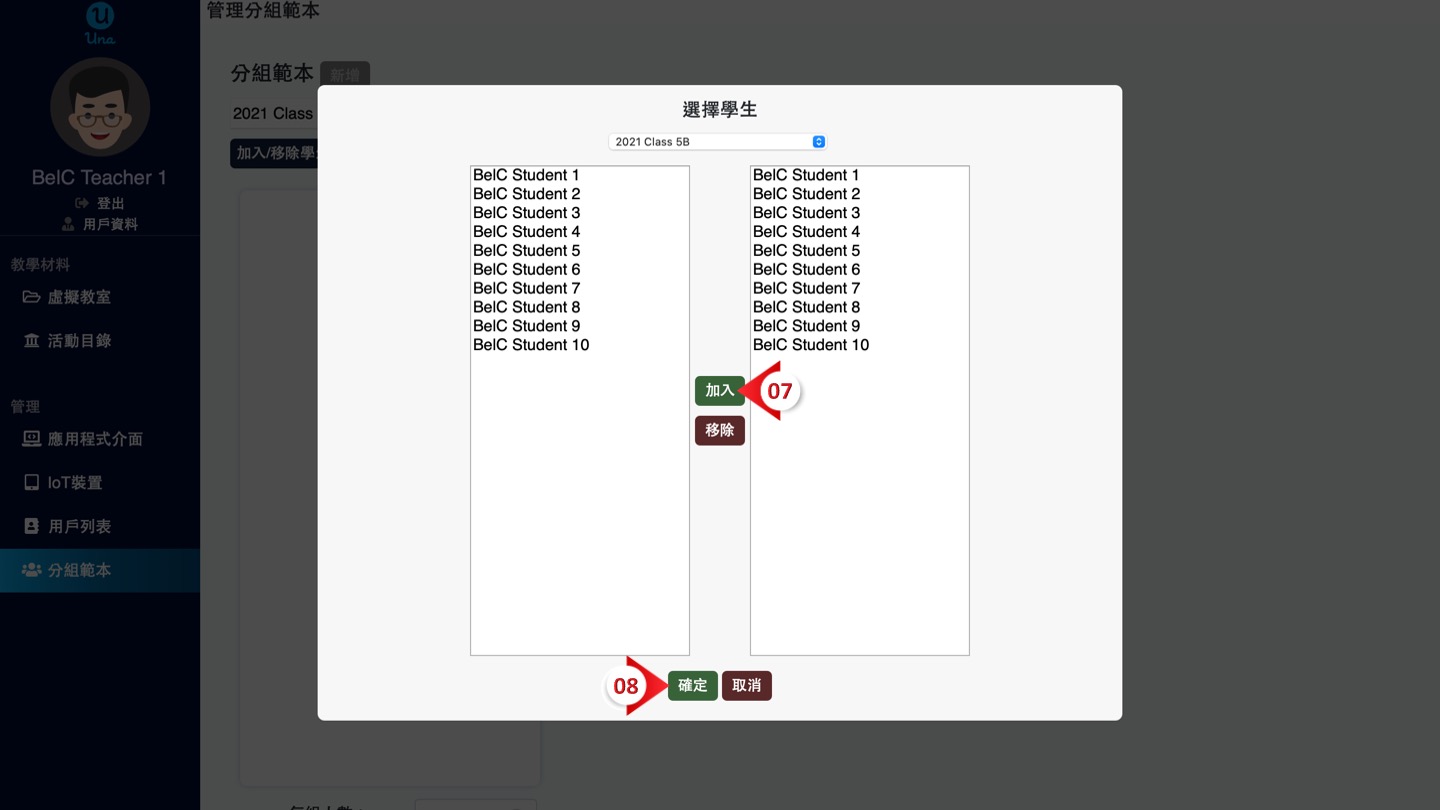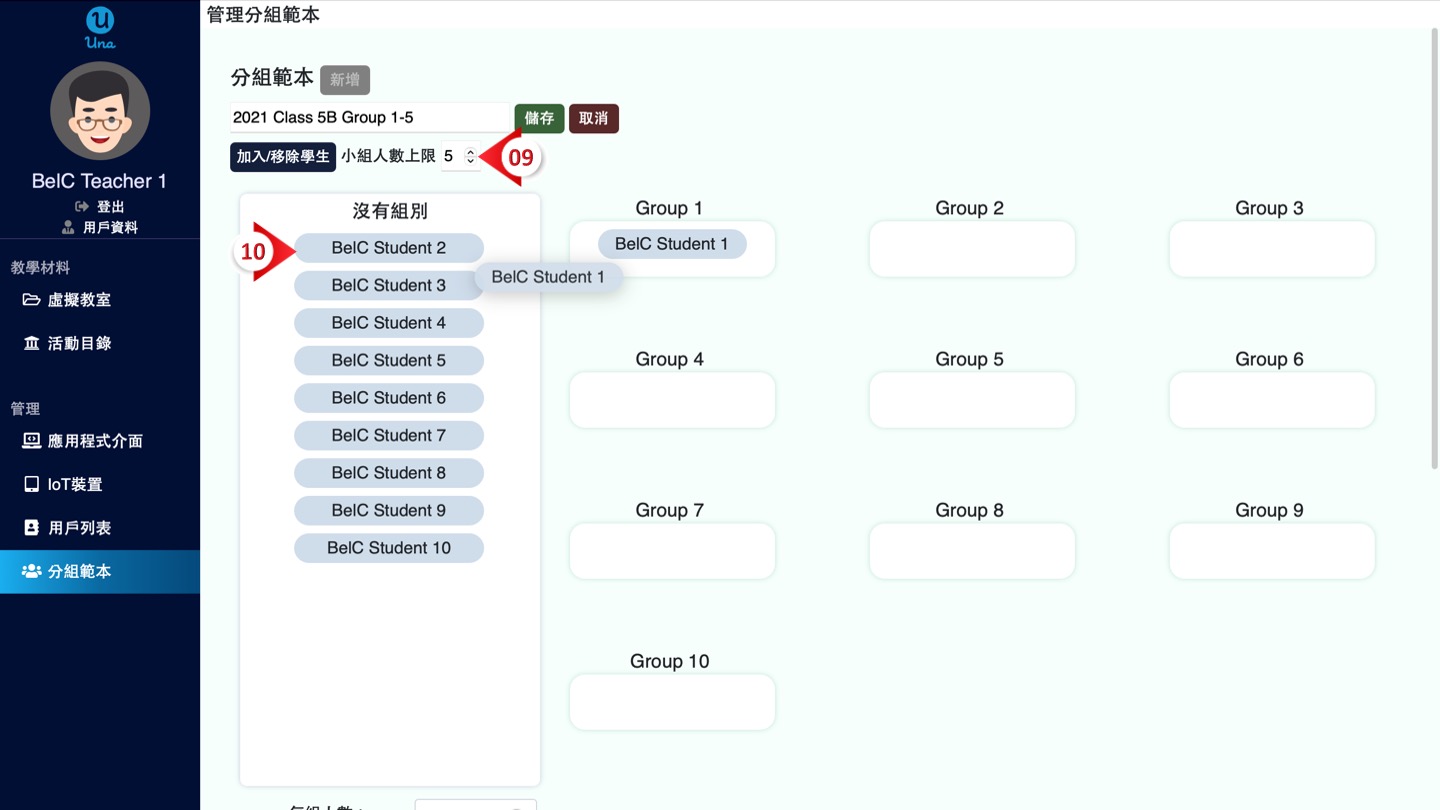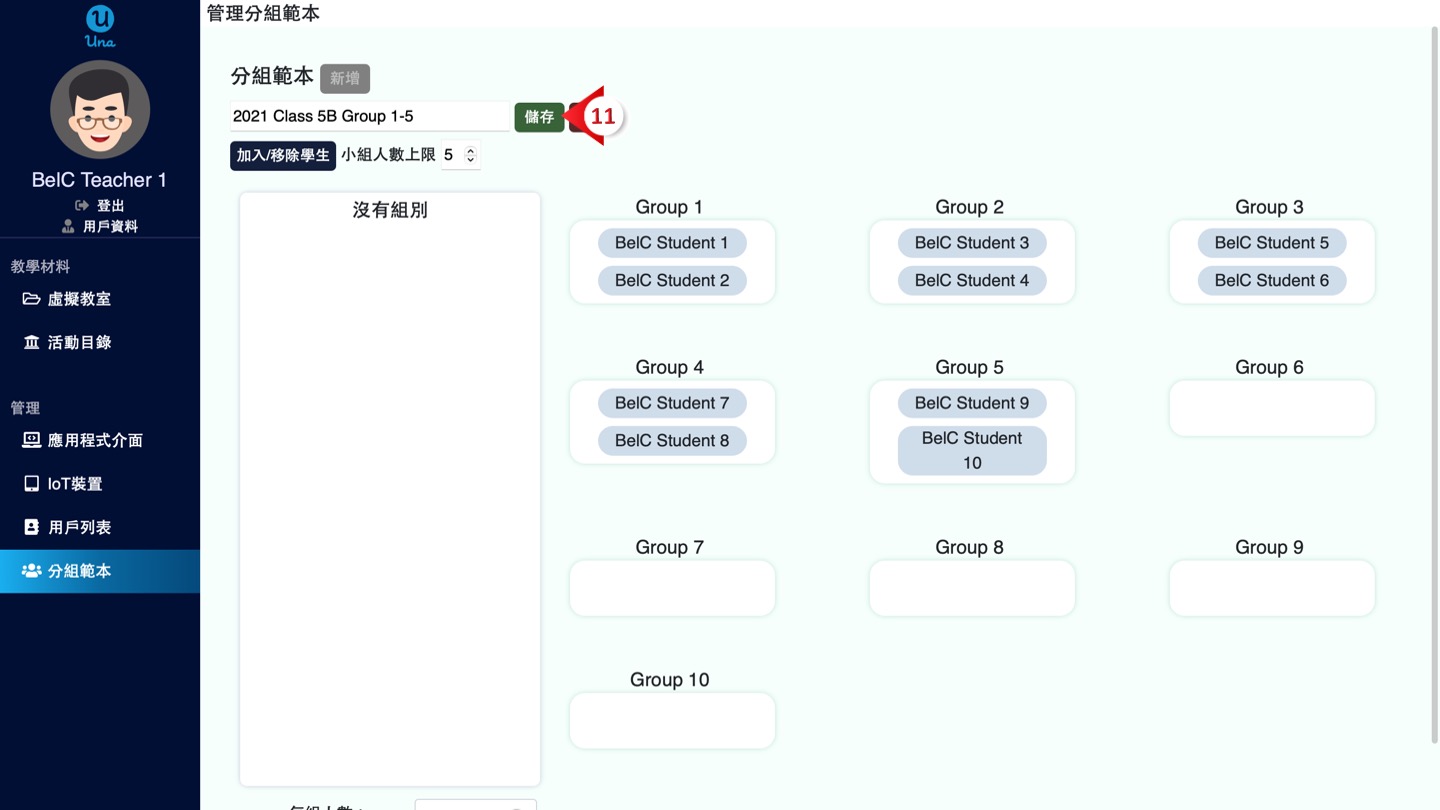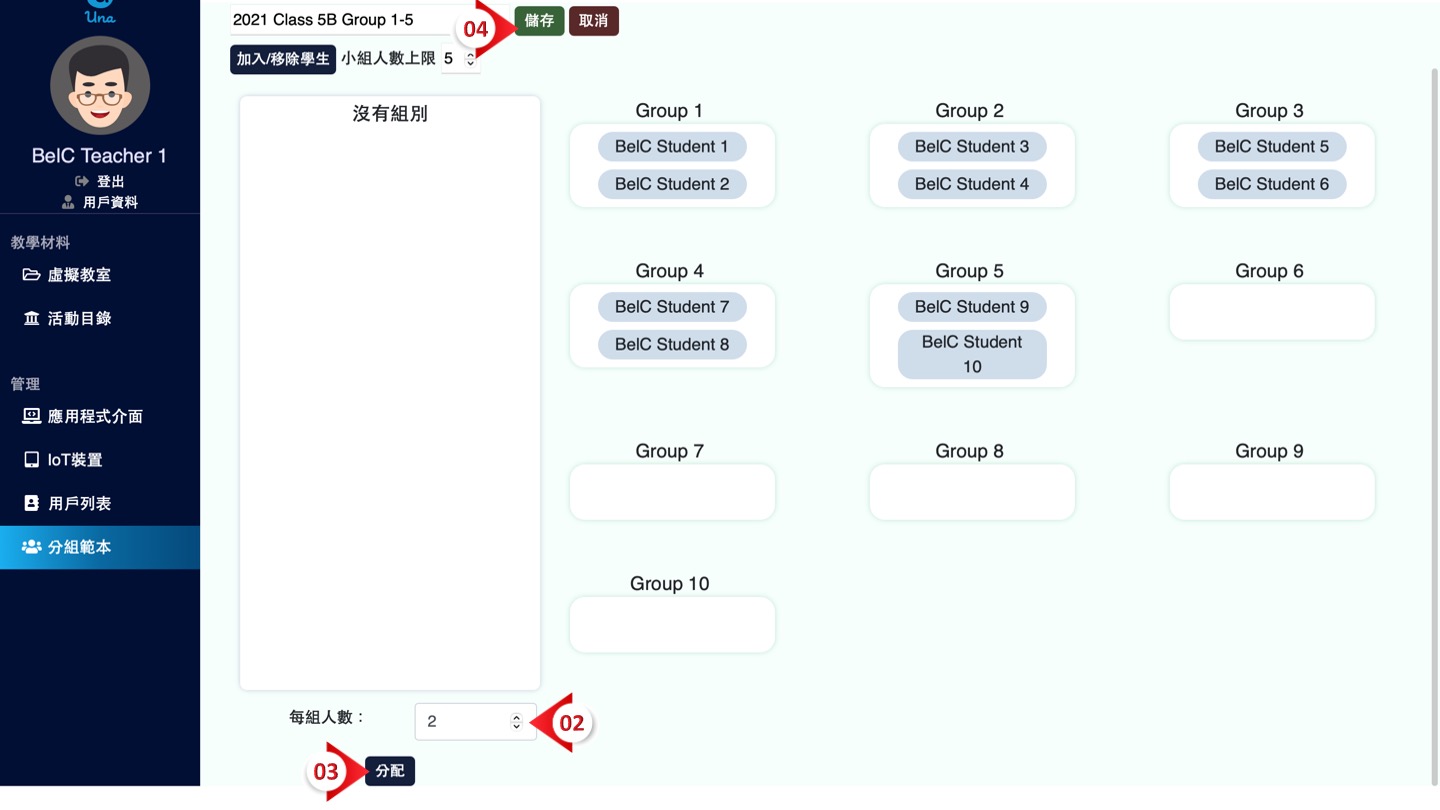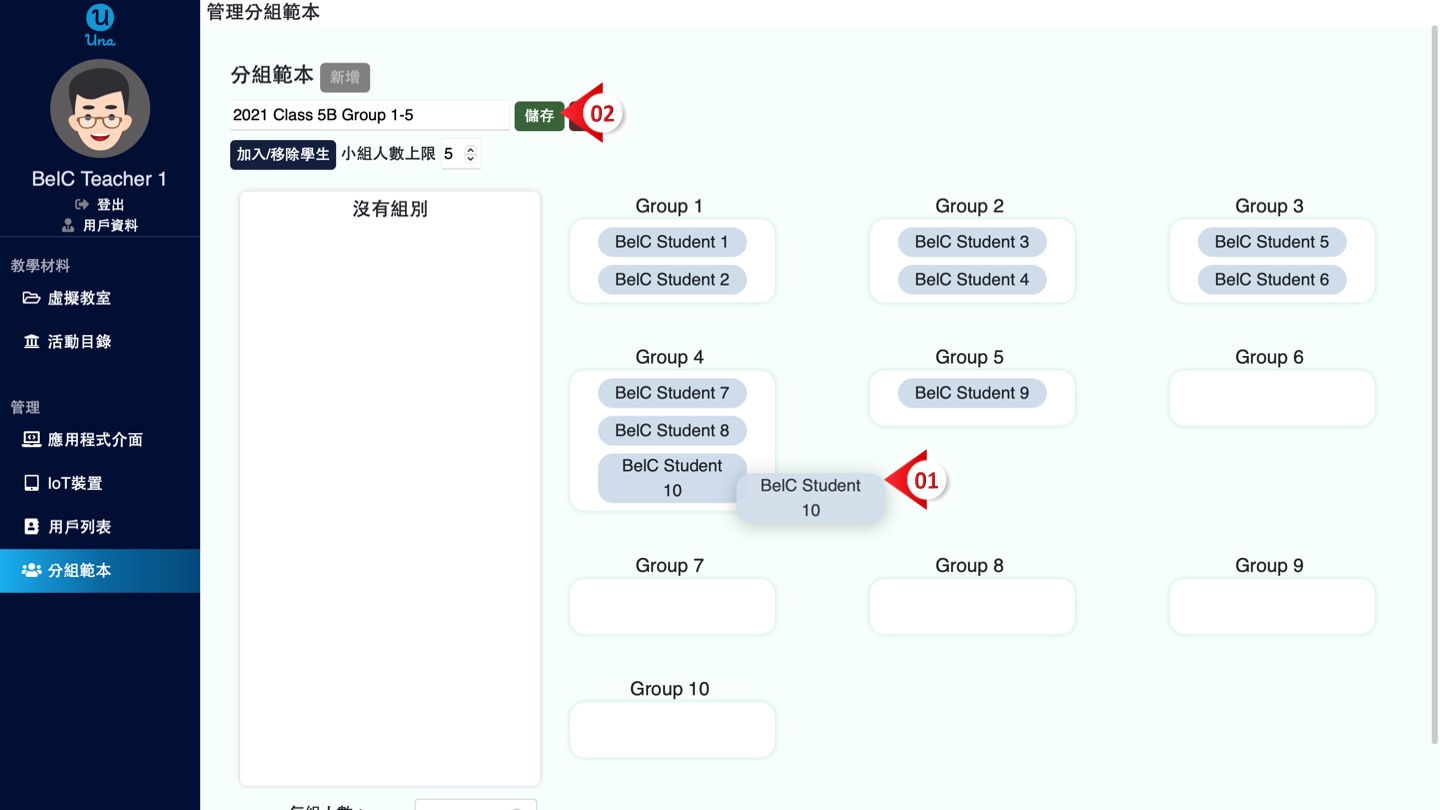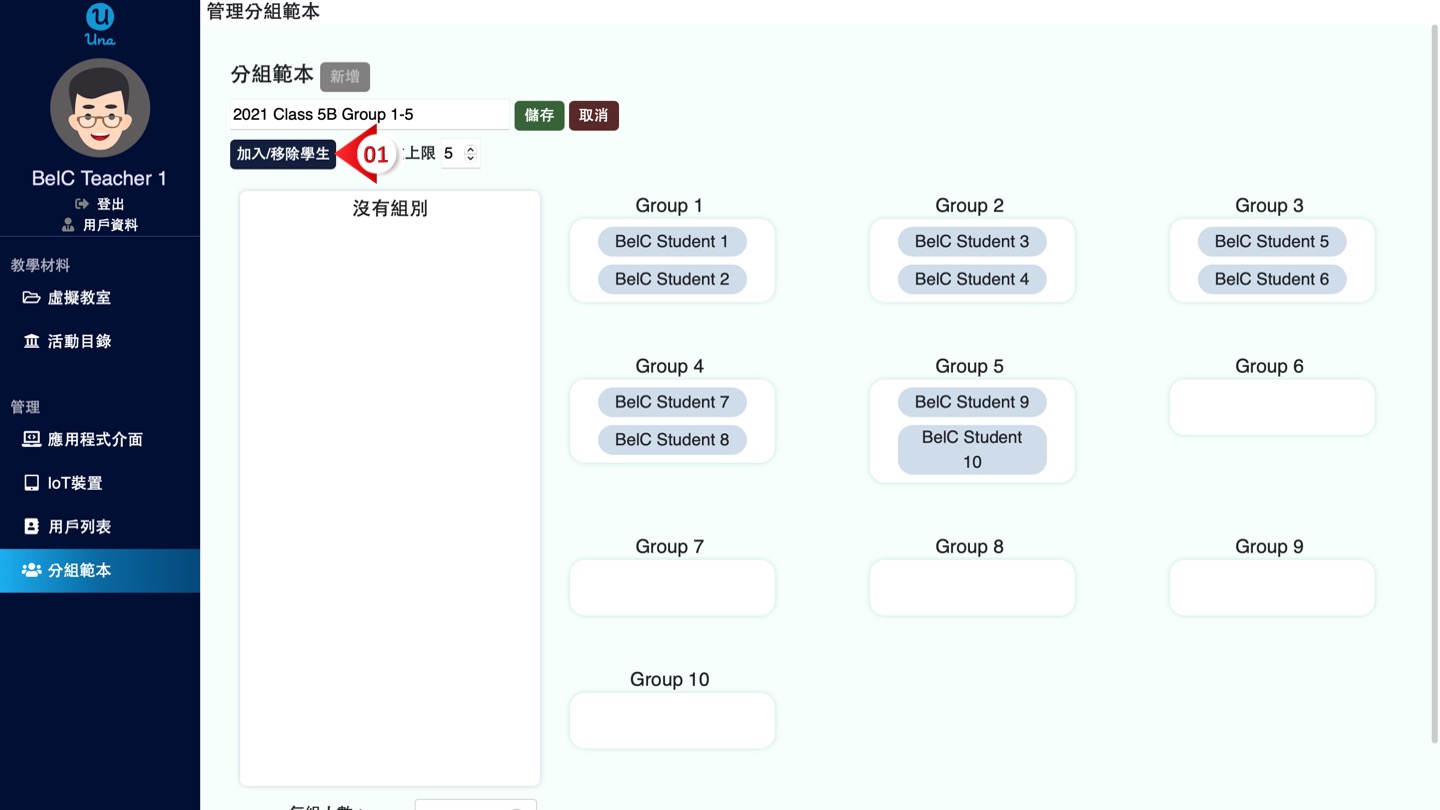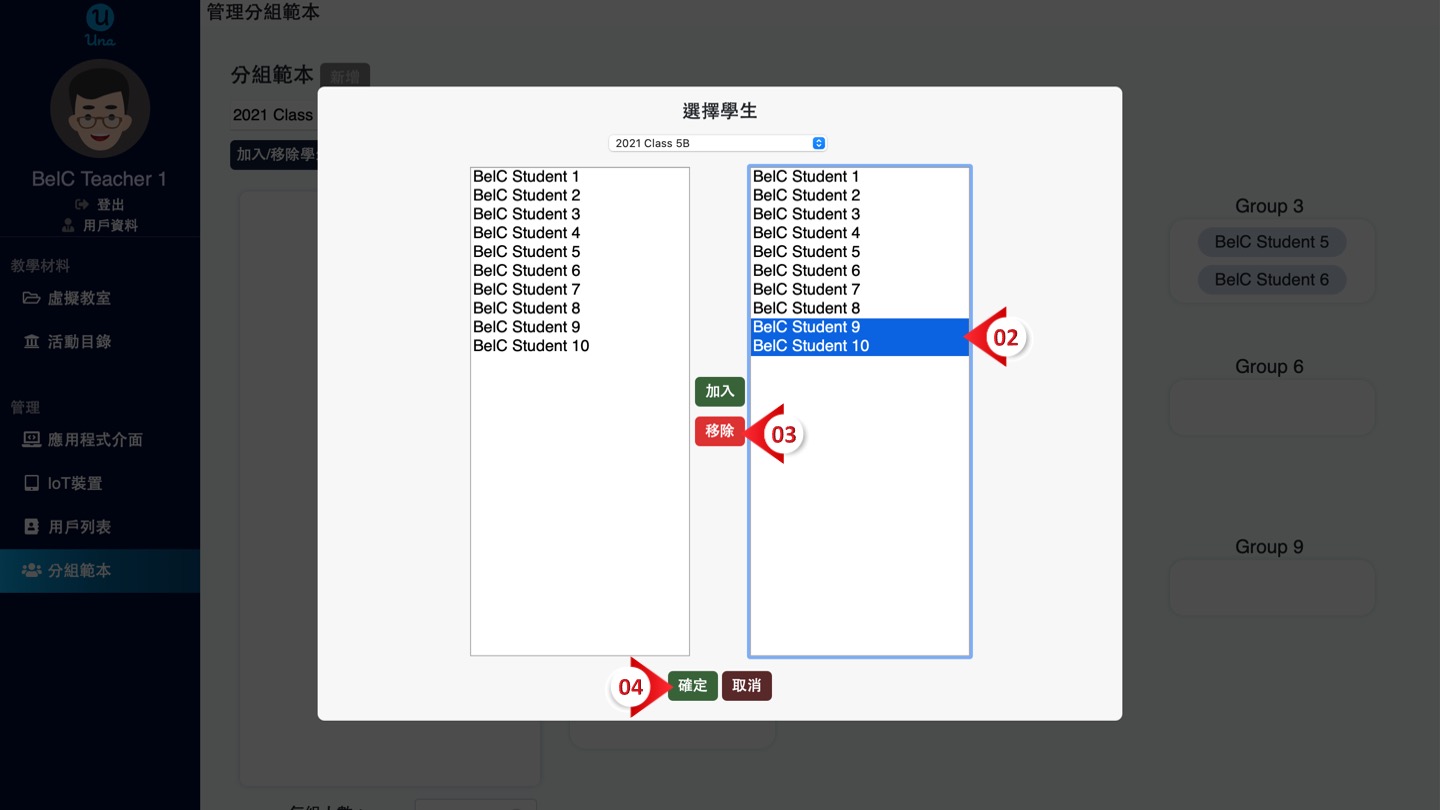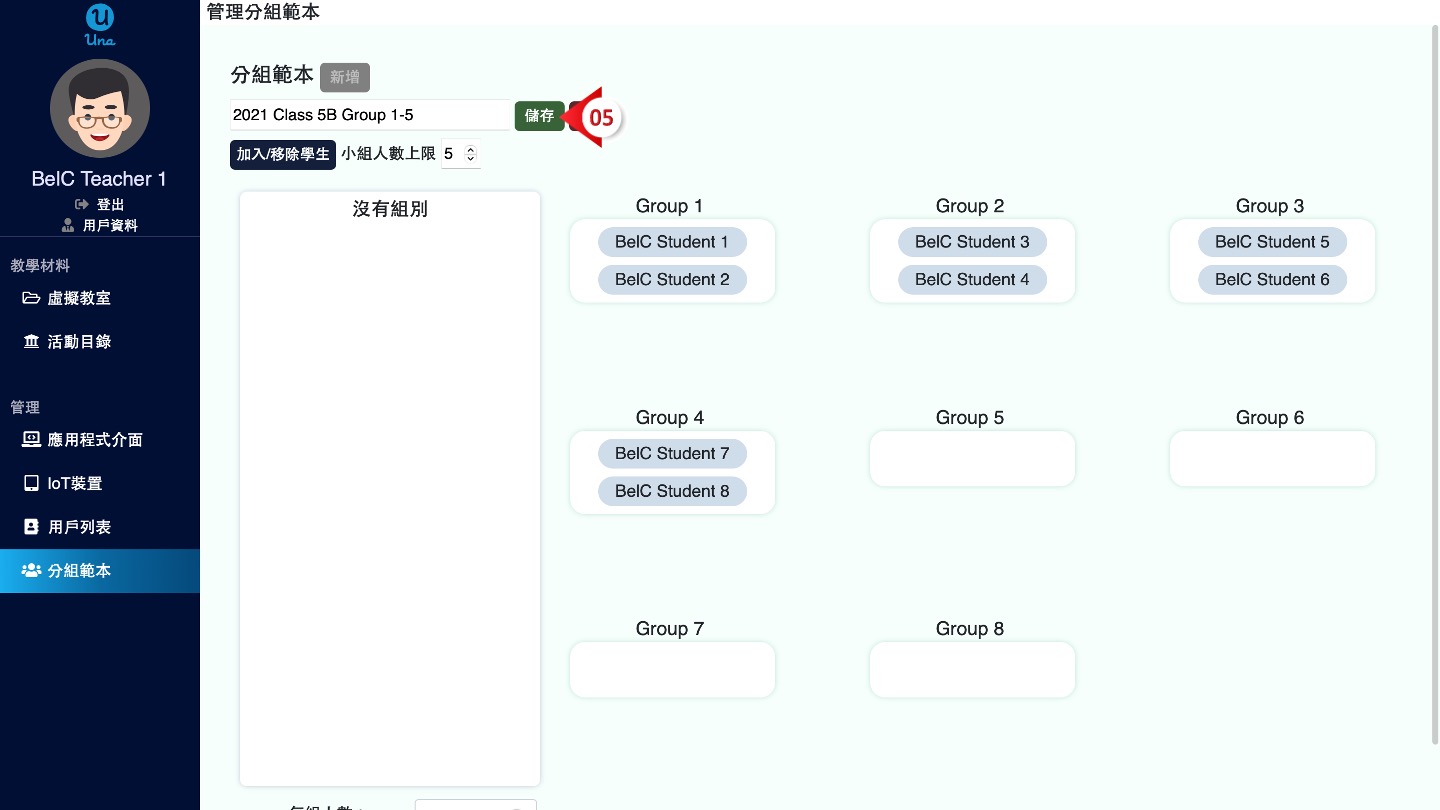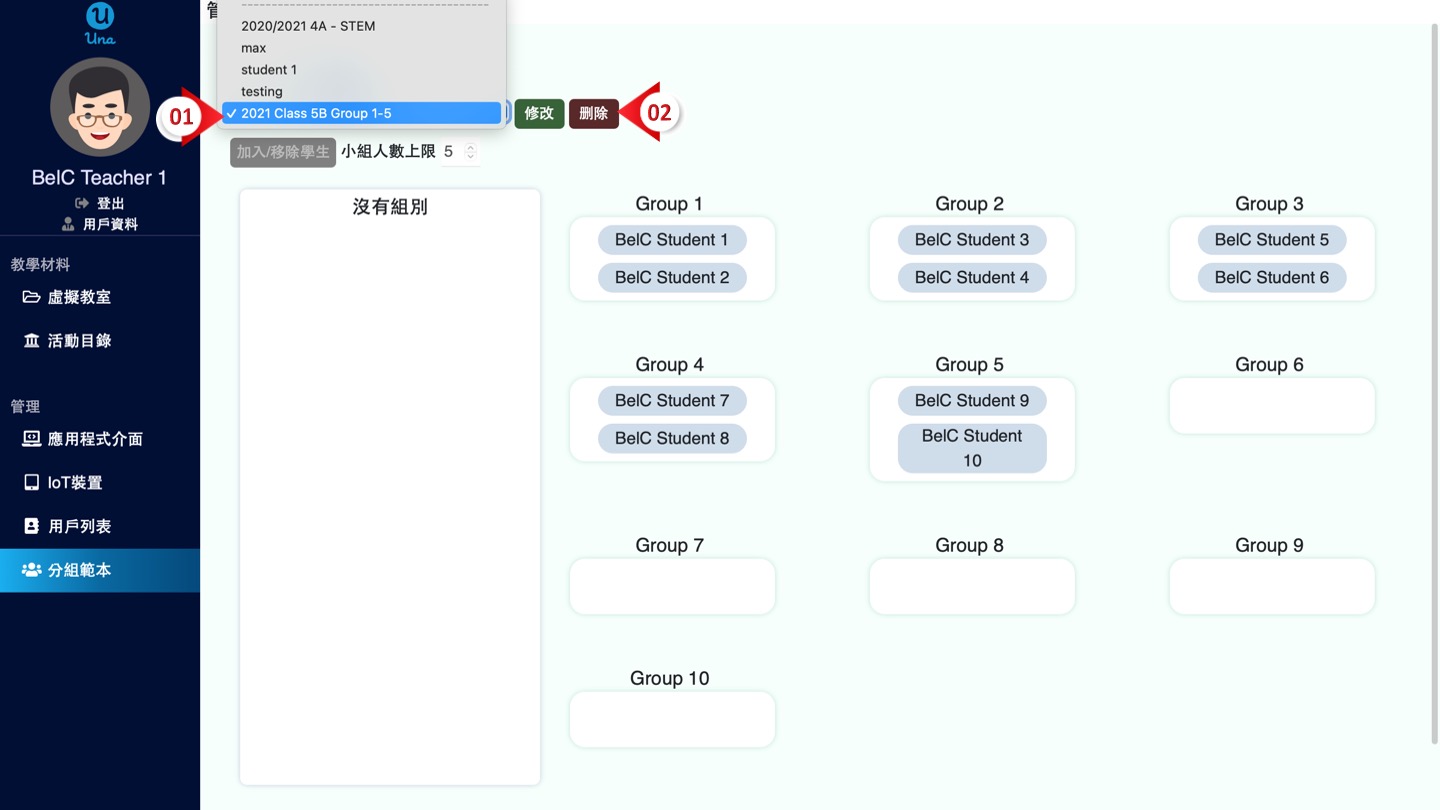使用手冊
-
學生
-
老師
-
自動批改
-
編程
-
-
-
-
- 將文字轉換為 DateTimeOffset 格式
- 以不同單位創建 DateTimeOffset
- 以 Unix 時間創建 DateTimeOffset
- 使用當前時間創建DateTimeOffset
- 將 DateTimeOffset 與新的協調世界時偏移量合併
- 設定協調世界時偏移量
- 將 DateTimeOffset 變更成字串格式
- 轉換DateTimeOffset為字串
- 將間距加到dateTimeOffset
- 計算兩個DateTimeOffsets之間的間距
- 檢查兩個DateTimeOffsets是否相同
- 以毫秒顯示DateTimeOffset
- 以其他格式顯示時間
- 檢查DateTimeOffset是否在正確的數據類型
-
Print
分組範本
什麼是沒有組別?
沒有組別的學生雖然能進入虛擬教室,但不能進行編程任務和查看任務說明。您需要在上堂期間分配該學生到任一組別以讓該學生能順利參與課堂。