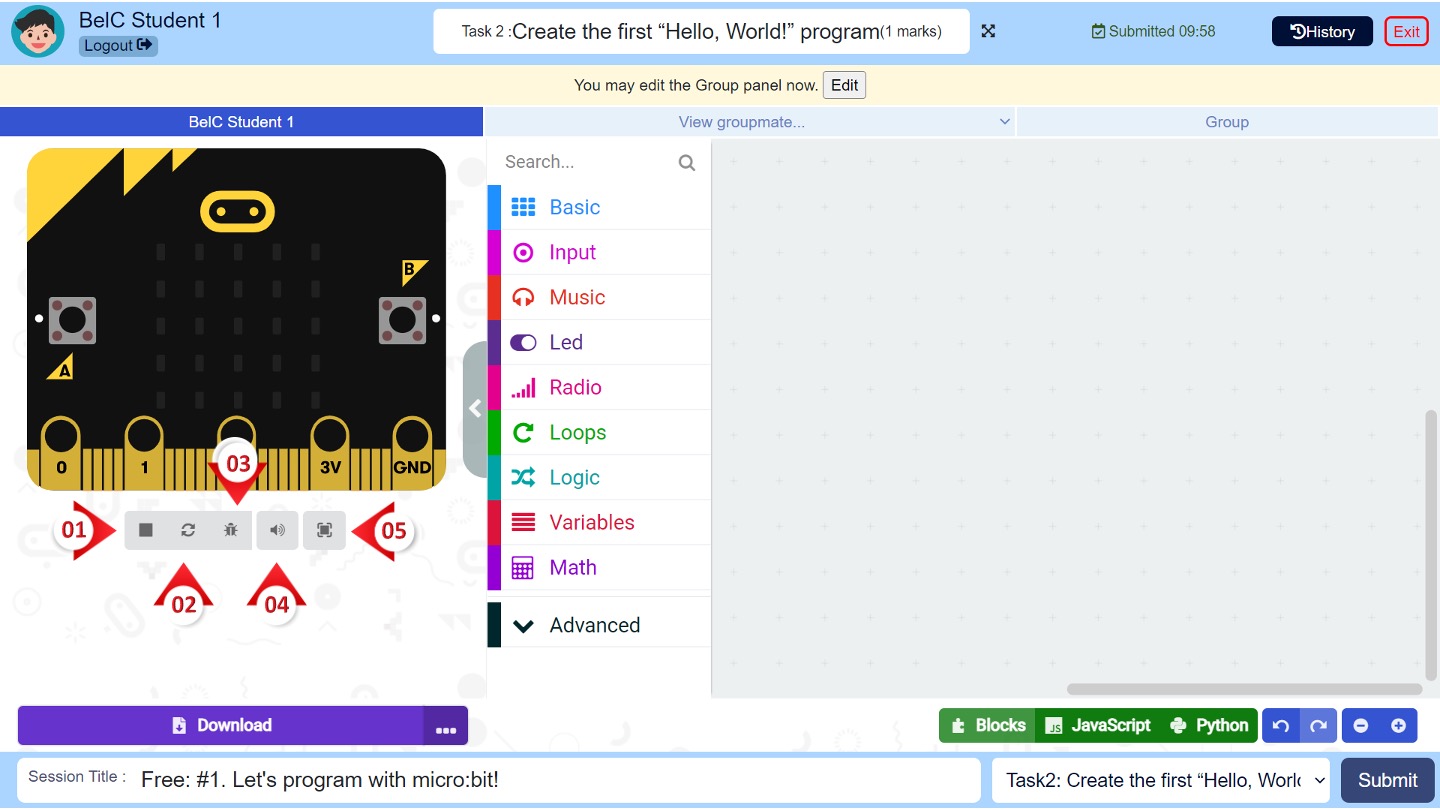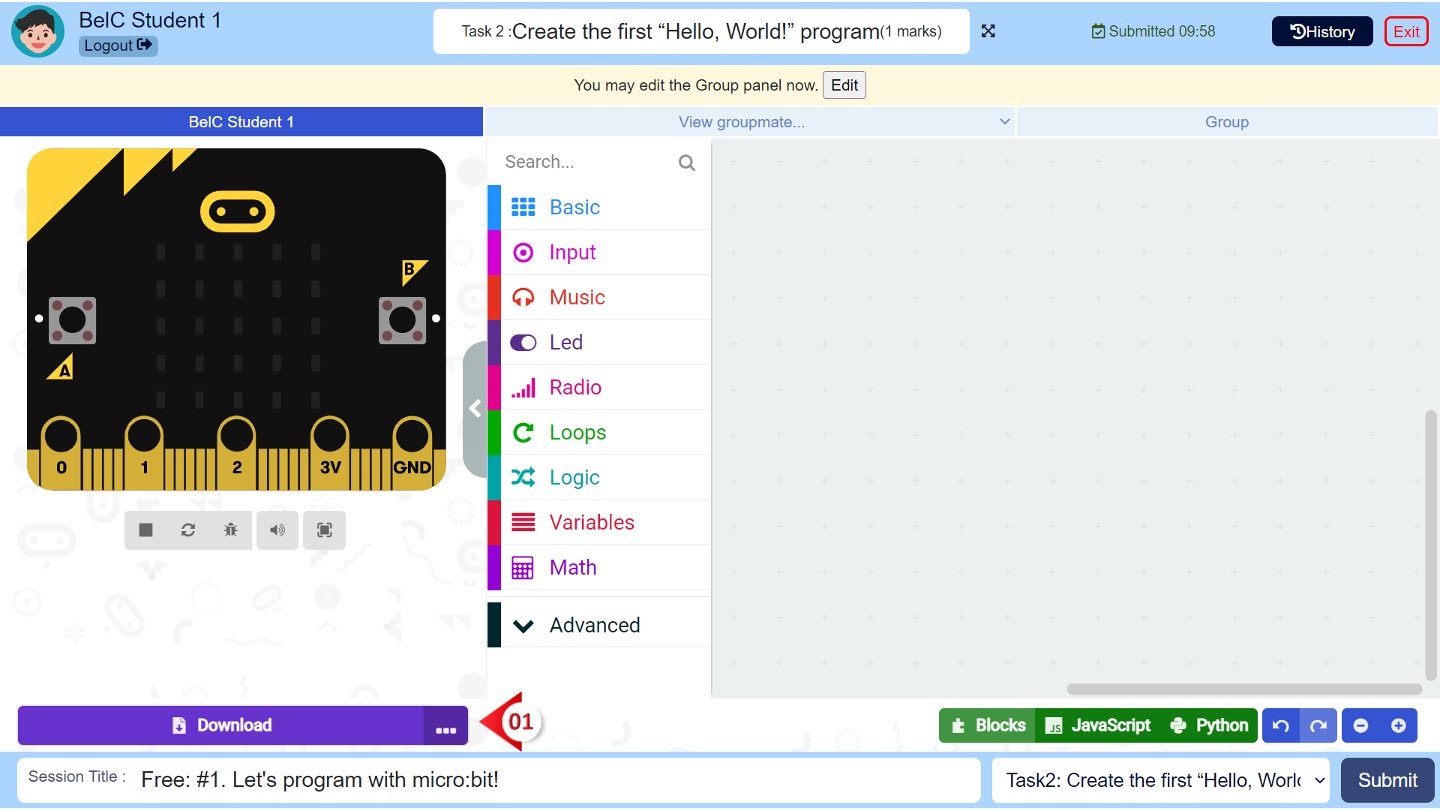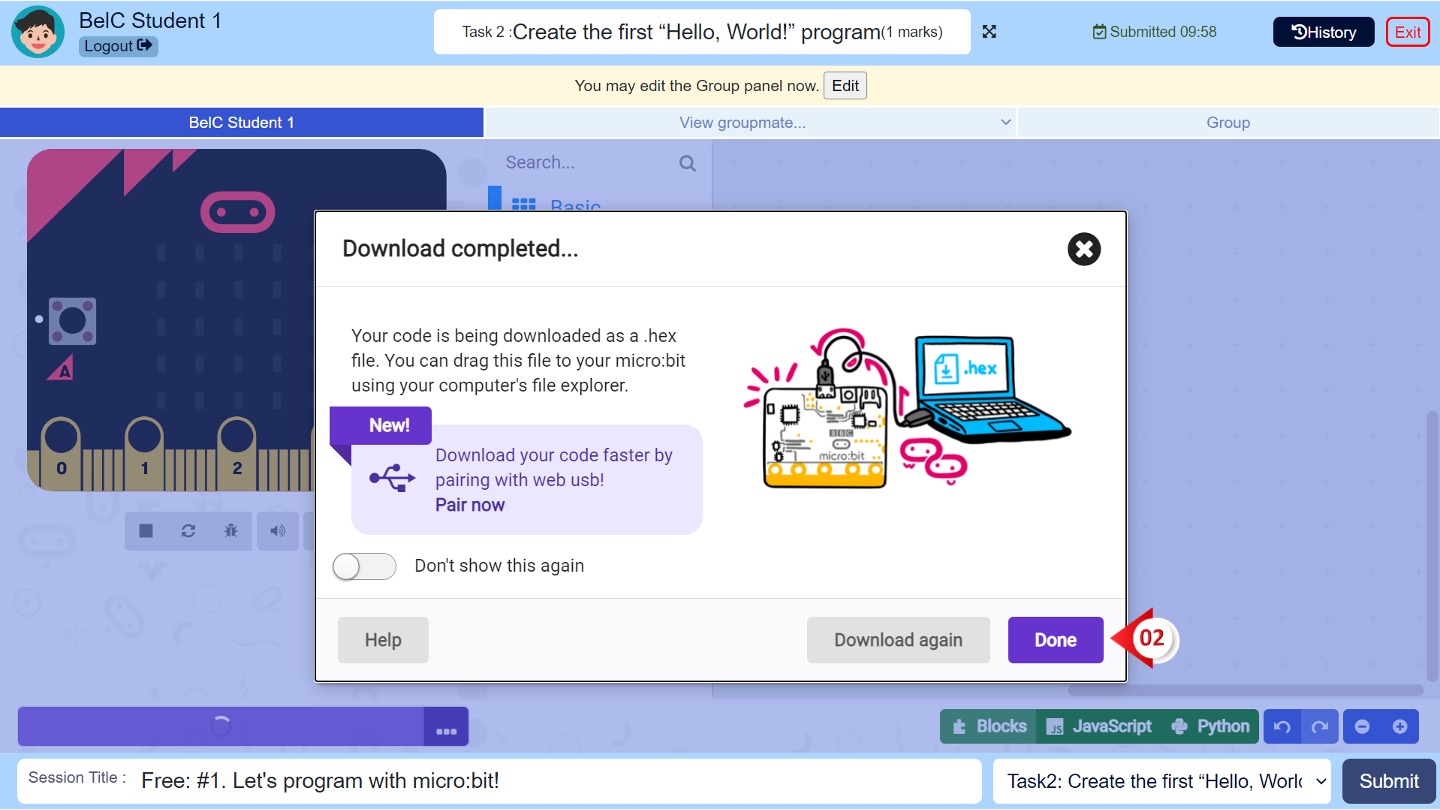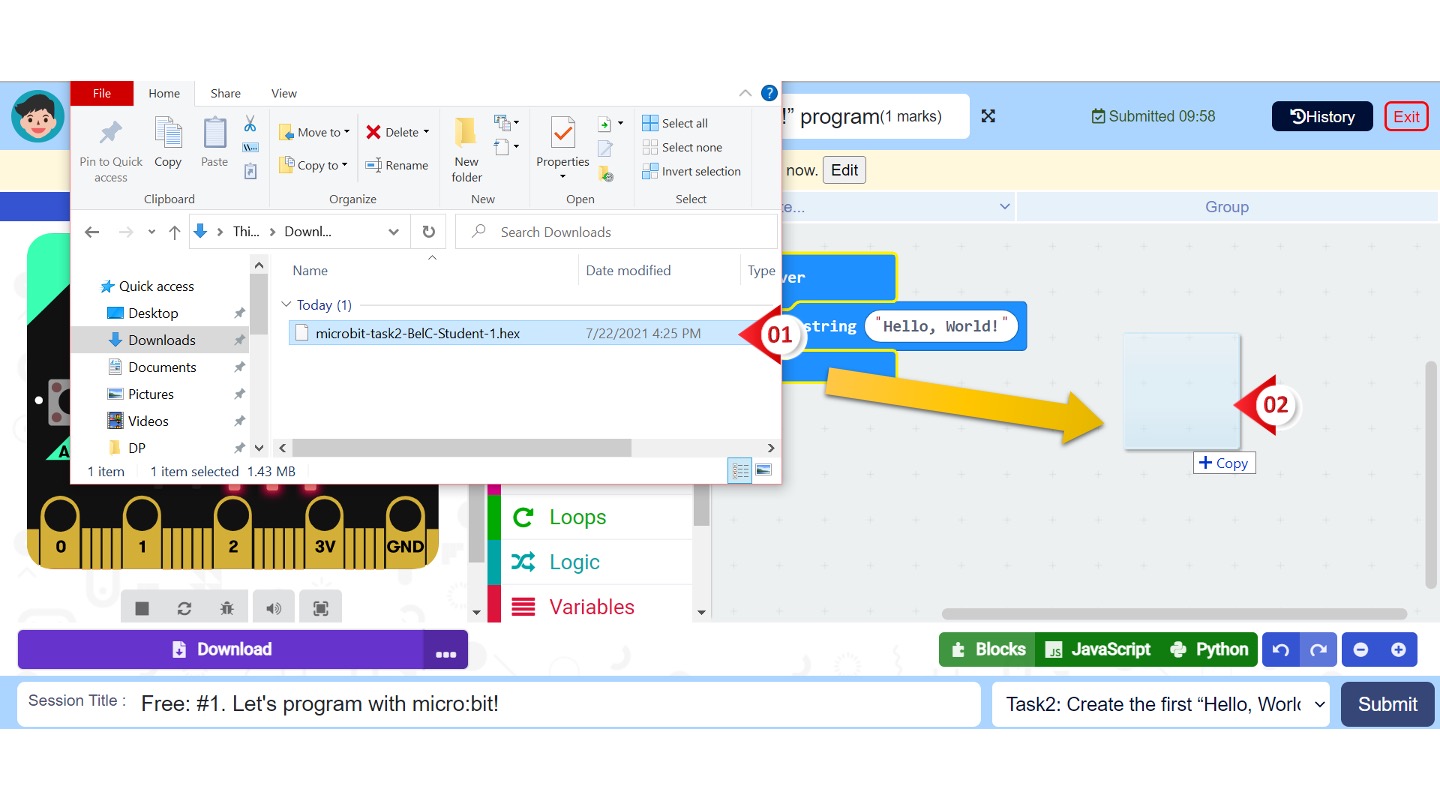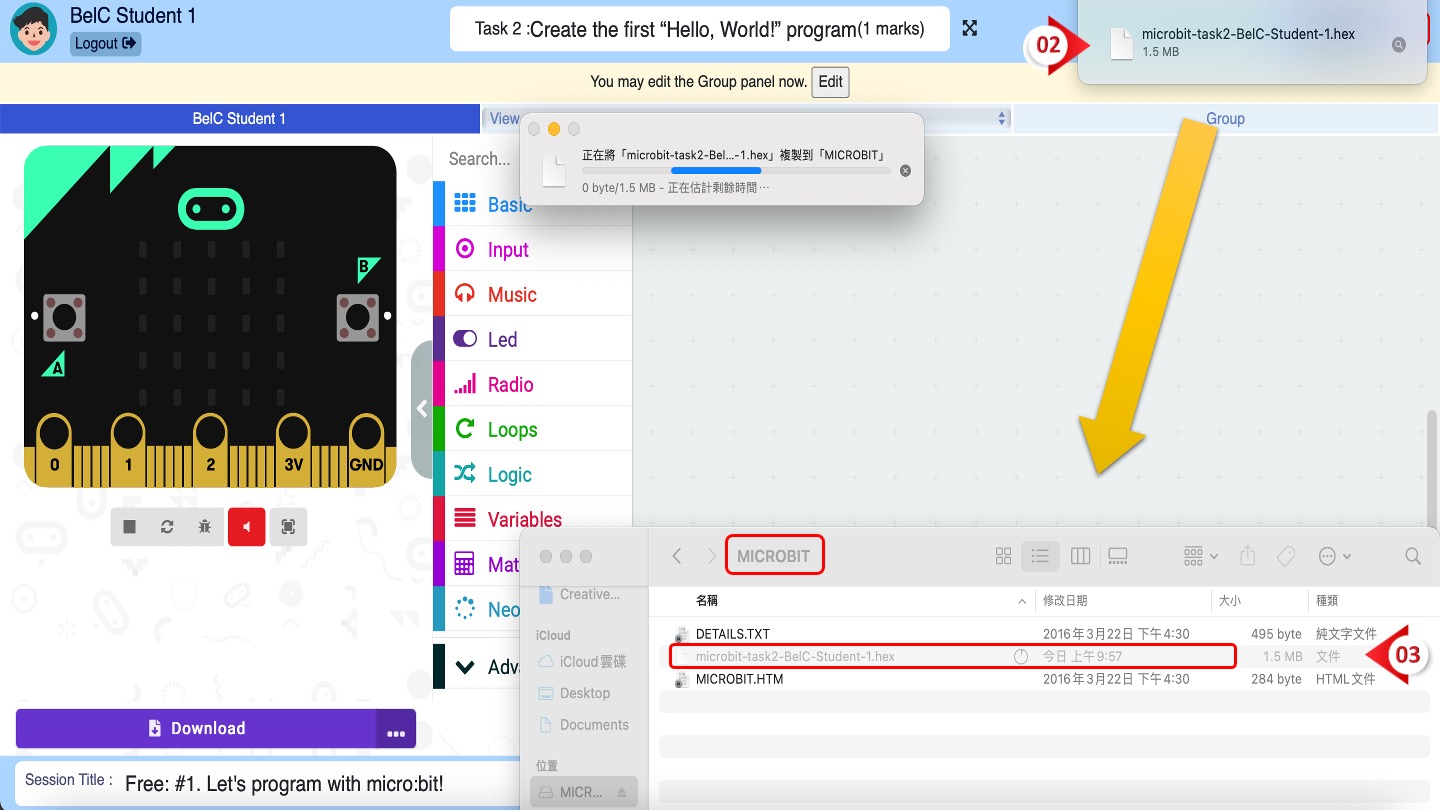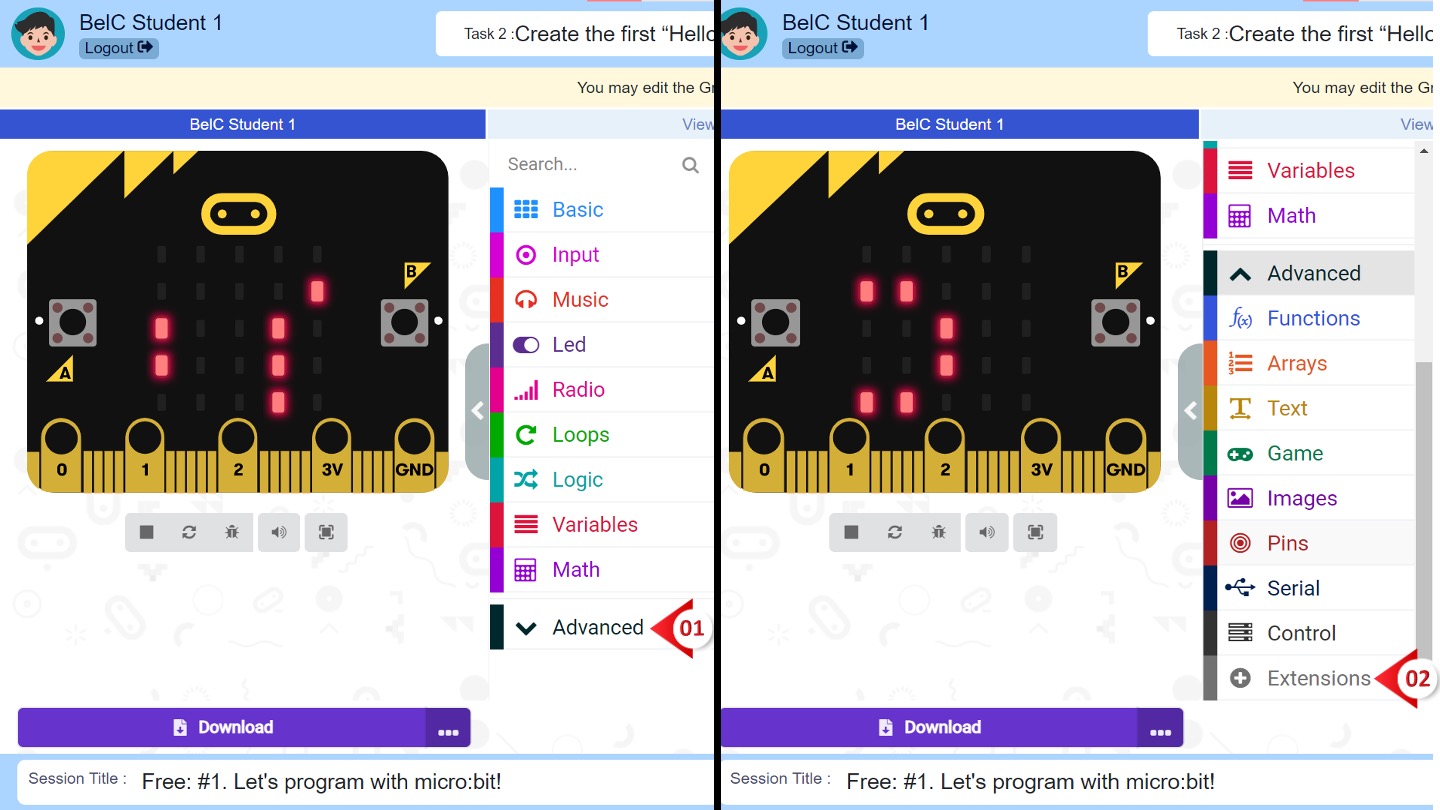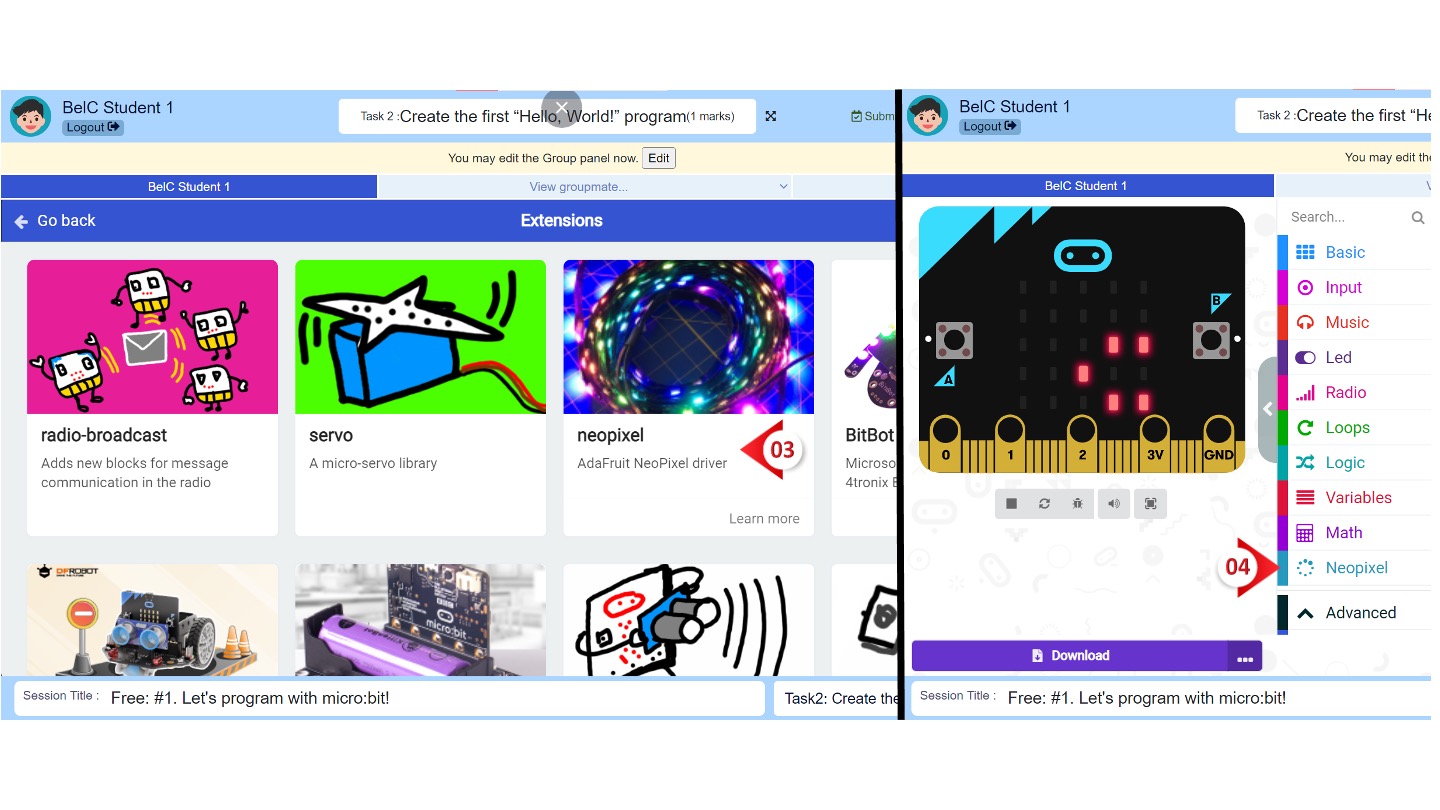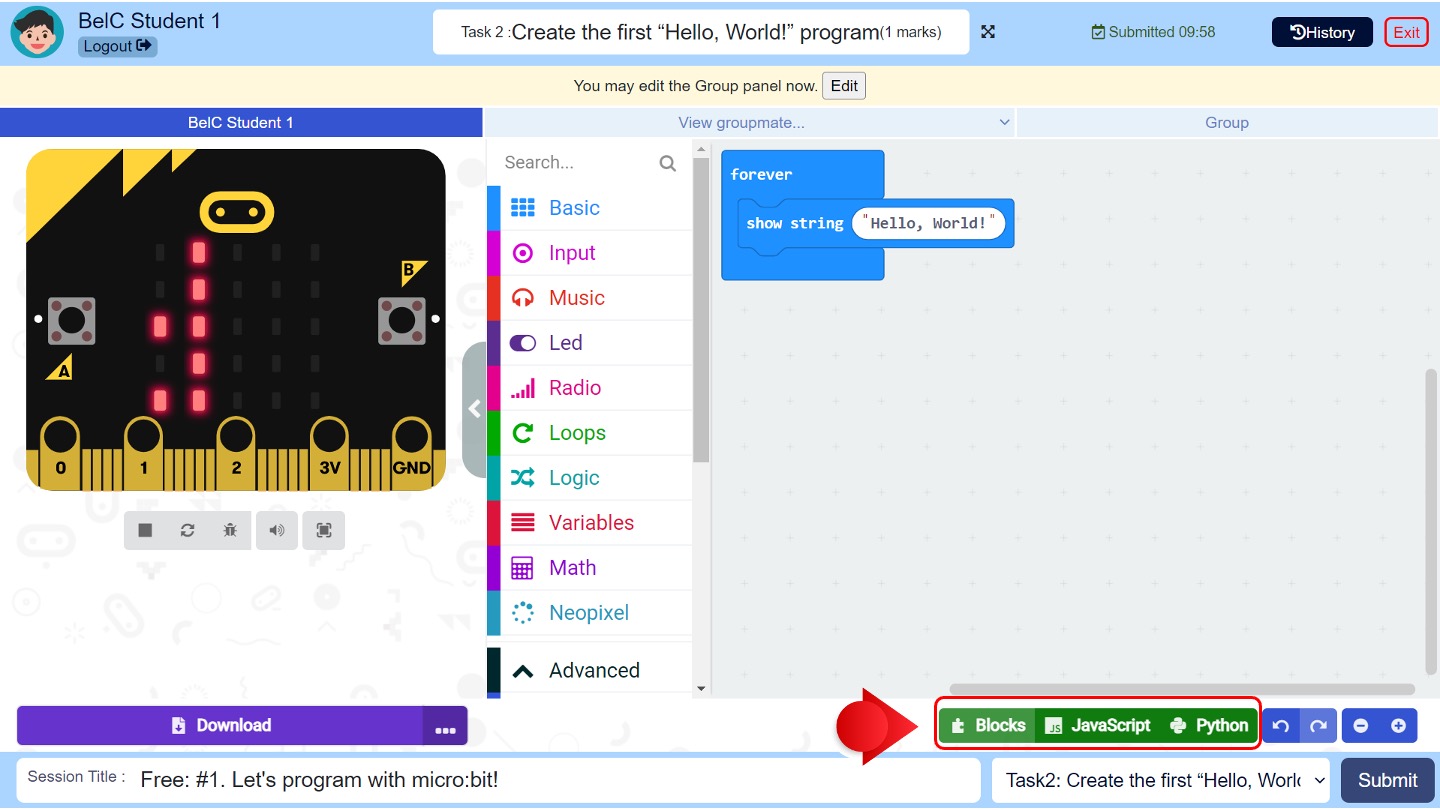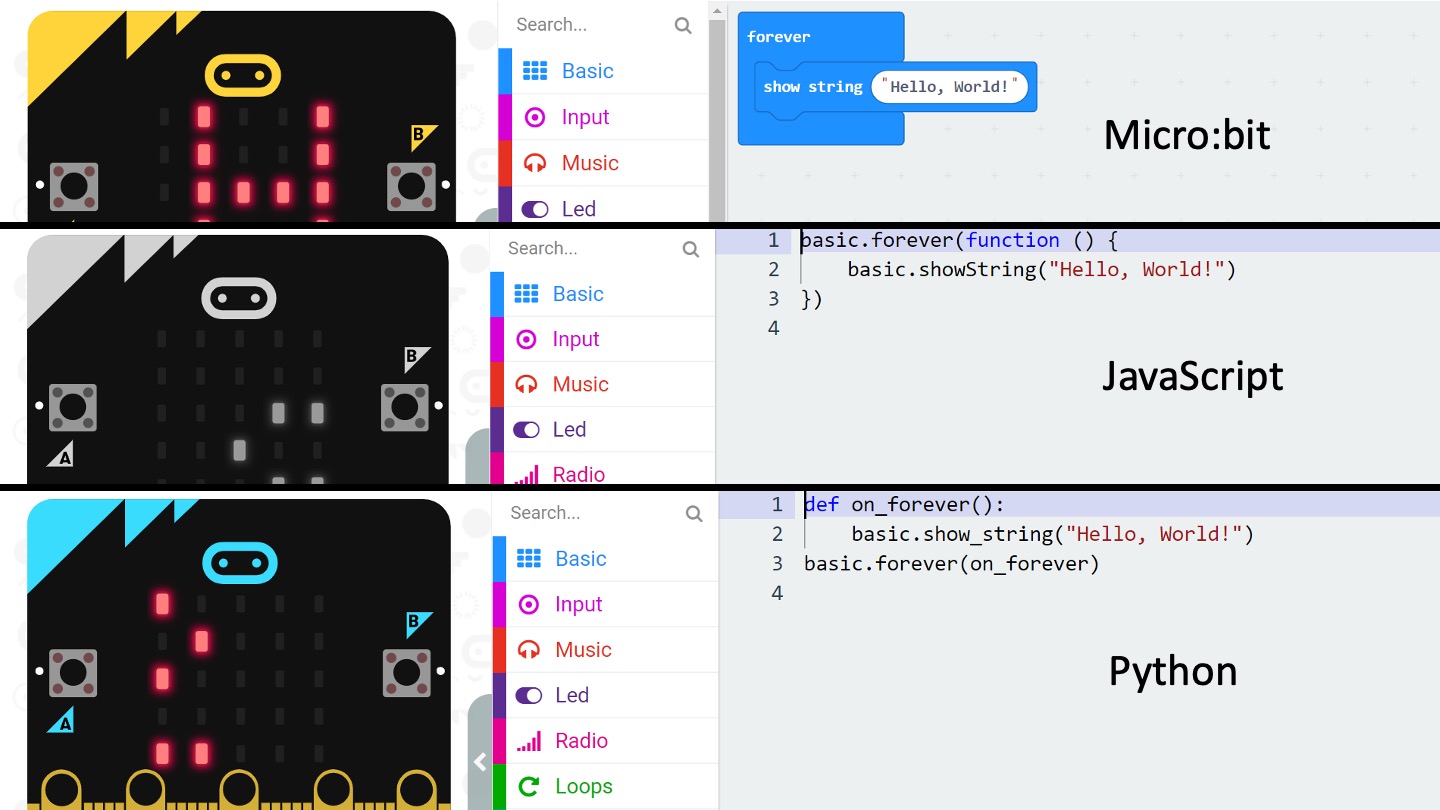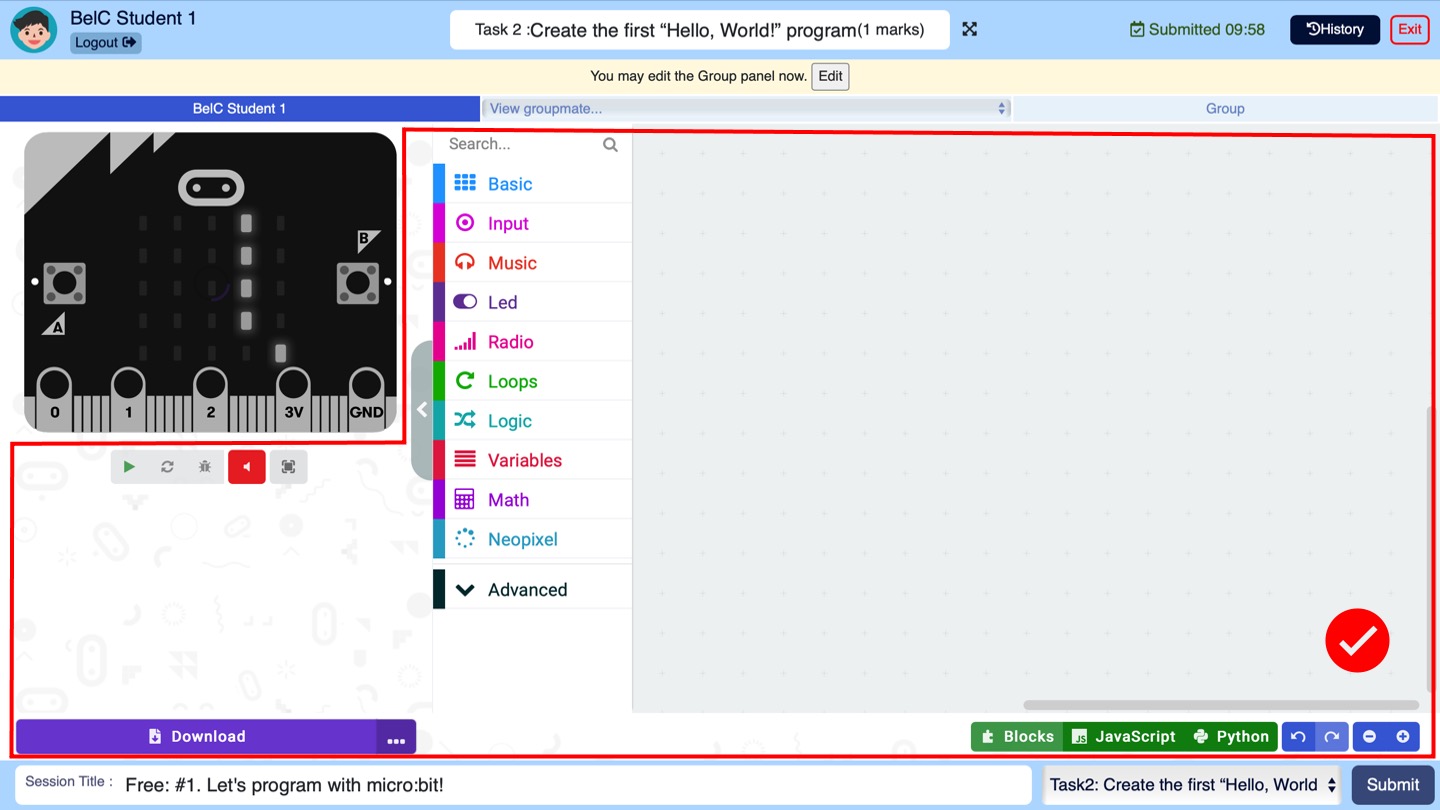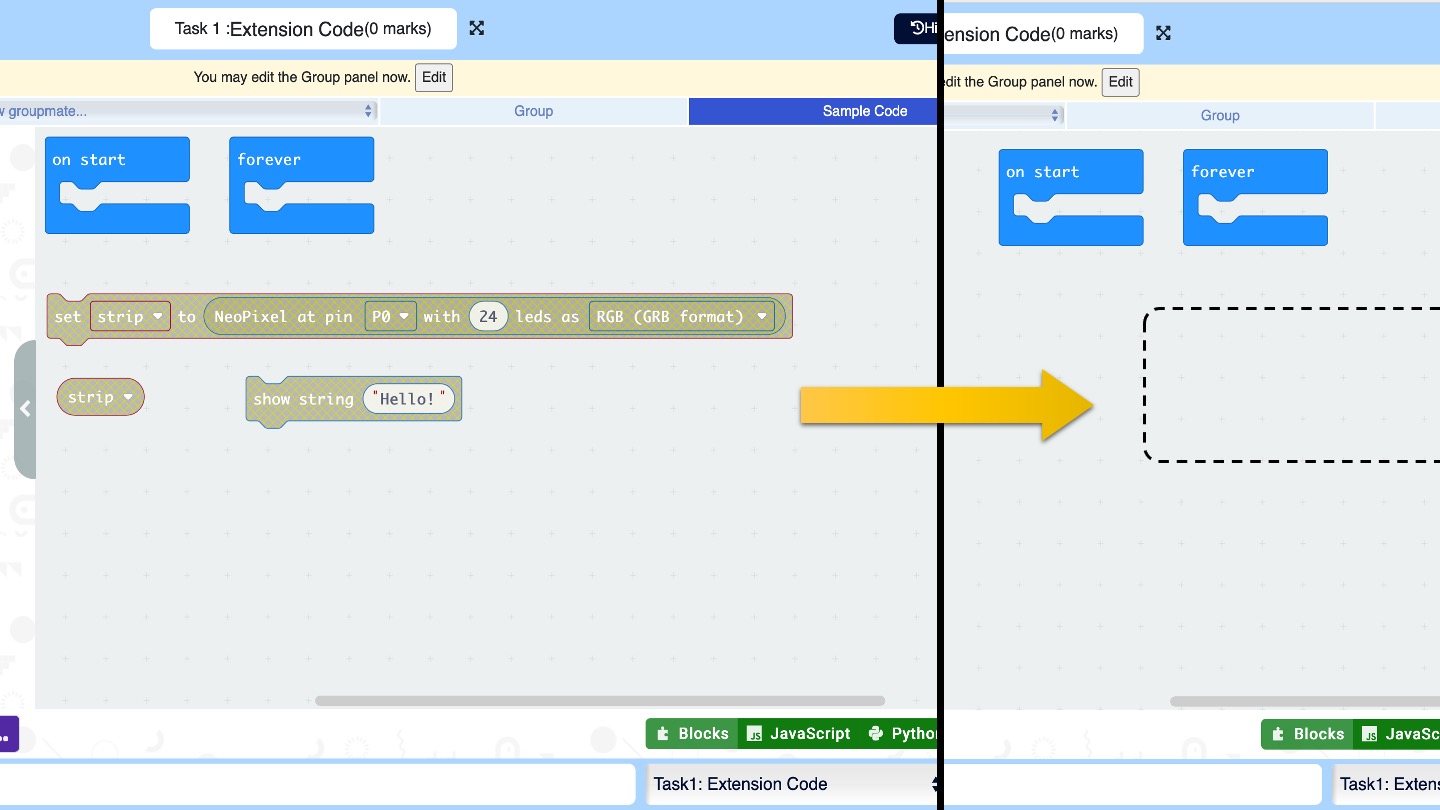-
Student
-
Teacher
-
Auto-marking
-
Coding
-
-
- Generate a Option List
- Deselecting All Options
- Choosing All Options
- Deselect Some Options
- Select Some Options
- Getting Options that are Selected
- Changing the Option List Size
- Drop Down List With Multiple Selections
- Checking Option List is Multiple or Not
- Setting Multiple Choices in Option List
- Getting All Options
-
-
- Changing Margins
- Creating Space Around the Variable in Different Side
- Border Radius Width
- Changing Minimum Height
- Changing the Height of Variable or Layout
- Changing Maximum Width
- Changing Minimum Width
- Changing the Width of Variable or Layout
- Self Alignment Property
- Fitting the Space Available in Flex Container
- Flex Shorthand Property
- Changing Maximum Height
-
-
-
-
-
-
-
- Adding Two Values
- Subtracting two numbers
- Multiplying two numbers
- Dividing two numbers
- Setting a Number
- Showing Remainder Between Two Numbers
- Finding the Minimum Values
- Finding the Maximum Values
- Changing the Number to Absolute Value
- Taking the Square Root
- Converting the Number to an Approximate Value
- Choosing the Random Value
-
-
-
- Breaking Text with Separators
- Checking Whether the Text Contains Characters
- Finding the Position of the Character
- Checking Text is Empty or Not
- Showing Text in Substring Format
- Showing the Order of Characters in Two Texts
- Displaying Character at the Certain Position
- Using Character Code to Show Text
-
-
- Converting Text to DateTimeOffset Format
- Generate a DateTimeOffset with Different Unit
- Generate DateTimeOffset Using Unix Time
- Using the Current Time to Display DateTimeOffset
- Combining a New Offset with DateTimeOffset
- Modifying Offset
- Changing the Format of DateTimeOffset to Text Format
- Converting DateTimeOffset to Text Format
- Adding DateTimeOffset with Duration
- Calculating the Duration Between Two DateTimeOffsets
- Checking Whether DateTimeOffsets are the Same
- Showing DateTimeOffset in Milliseconds
- Showing DateTimeOffset in Different Time Format
- Checking Whether DateTimeOffset is in Correct Type
-
- Converting Text to Duration
- Transforming Number to Duration
- Converting String to Duration
- Making Opposite Duration
- Adding Two Durations
- Changing the Duration Unit
- Checking Whether Two Durations are the Same
- Displaying Total Number of Duration in Different Units
- Showing Duration in Number Format with Unit
- Checking Whether Duration is in Correct Data Type
-
-
Coding - Pi
-
-
-
-
- Adding Two Values
- Subtracting two numbers
- Multiplying two numbers
- Dividing two numbers
- Setting a Number
- Showing Remainder Between Two Numbers
- Finding the Minimum Values
- Finding the Maximum Values
- Taking the Square Root
- Converting the Number to an Approximate Value
- Changing the Number to Absolute Value
- Choosing the Random Value
-
-
- Transforming Text to Number
- Concatenating the Text
- Checking the Length of Text
- Setting Text
- Breaking Text with Separators
- Checking Whether the Text Contains Characters
- Finding the Position of the Character
- Checking Text is Empty or Not
- Showing Text in Substring Format
- Showing the Order of Characters in Two Texts
- Displaying Character at the Certain Position
- Using Character Code to Show Text
-
-
-
- Converting Text to DateTimeOffset Format
- Generate a DateTimeOffset with Different Unit
- Generate DateTimeOffset Using Unix Time
- Using the Current Time to Display DateTimeOffset
- Combining a New Offset with DateTimeOffset
- Modifying Offset
- Changing the Format of DateTimeOffset to Text Format
- Converting DateTimeOffset to Text Format
- Calculating the Duration Between Two DateTimeOffsets
- Adding DateTimeOffset with Duration
- Checking Whether DateTimeOffsets are the Same
- Showing DateTimeOffset in Milliseconds
- Showing DateTimeOffset in Different Time Format
- Checking Whether DateTimeOffset is in Correct Type
-
- Converting Text to Duration
- Transforming Number to Duration
- Converting String to Duration
- Making Opposite Duration
- Adding Two Durations
- Changing the Duration Unit
- Checking Whether Two Durations are the Same
- Displaying Total Number of Duration in Different Units
- Showing Duration in Number Format with Unit
- Checking Whether Duration is in Correct Data Type
-
-
-
- Loading Custom Pose Model from URL
- Classifying Pose on Image
- Classifying Pose on Image and Get All Result
- Showing the Class Labels in Pose Model
- Showing the Total Amount of Classes with Pose Model
- Draw All Skeleton and the Key Points
- Draw All Skeleton Inside a Photo
- Draw All Key Points Inside a Photo
Micro:bit Program Editor
MIcro:bit Simulator
The Micro:bit simulator allows you to simulate BBC Micro:bit programs within your browser. The similar can emulate sensor data or user interactions.
- Starting/Stopping the simulator
Pressing this button will stop the simulator, and pressing the same button again will reactivate the simulator. - Restart the simulator
By pressing this button, the emulator will run the program again. - Toggling debug mode
Pressing this mode will turn on/off debug mode, which allows you to spot errors in the code more easily. - Mute
Pressing this button can mute the simulator, pressing the same button again will unmute it. - Full-screen mode
Pressing this button will display the simulator in full-screen. If you want to exit full-screen mode, you can click the blank space to return to the coding space.
Reference: https://makecode.microbit.org/device/simulator
Downloading Hex files
You can follow the steps below to download your code onto your computer.
- Press the “download” button on the lower left corner of your coding space.
- After download has finished, a window will appear as a reminder. If download is complete, you can press “done”. If your code was not downloaded properly, you can click “download again”.
Tip: If you do not want this window to appear next time, you can click the “Don’t show this again” button.
Reference: https://makecode.microbit.org/device/usb
Importing hex files to Una Platform
You can import Hex files to Una Platform from your computer’s storage.
- Find the file you wish to import
- Drag and drop it onto the coding space, and wait for the system to process the file.
When you are importing it successfully, you will see that the coding space will start to execute the program you have loaded.
Importing hex files to Micro:bit
You can import Hex files to Micro:bit from your computer’s storage.
- Insert Micro:bit into your computer
- Find the file you wish to import
- Drag and drop it onto the coding space, and wait for the system to process the file.
When you are importing it successfully, you will see that the Micro:bit will start to execute the program you have loaded.
Using Extensions blocks
Una platform supports using additional blocks in your code. You can follow the steps below to add extensions blocks to your code.
- Press “Advanced”.
- Scroll down, and press “extensions”.
- Type in the name of the extension on the search bar, and press said extension.
- You can see that the extension has appeared in your coding blocks menu.
Switching between blocks, JavaScript, and Python
You can switch the language your code is displayed in, supported languages include blocks, JavaScript, and Python. To switch coding languages, you just have to press the buttons on the lower right corner of your coding space: “blocks”, “JavaScript”, and “Python”. By pressing these buttons, you can switch to the respective coding language.
Frequently common problems
Problem 1: Dragging the Hex file to Una Platform when importing show error page
When importing Hex files, if you drag the file into somewhere outside the coding space, the importing process will fail, and your browser will show you an error page. You can press the back arrow to return to the previous page, and import the Hex file again by dragging it into the coding space. The red box in the picture below is the correct location for dragging and dropping Hex files.
Problem 2: Some of the blocks disappear when you paste the sample code that contains the extension blocks
If the sample code includes blocks that are part of extensions, and you have not installed the corresponding extension blocks. When you paste the sample code, the extension blocks will disappear. You must install extensions before using blocks included in extension packages. You cannot use blocks you have not installed. You have to install the corresponding extensions to copy and paste the sample code into your own coding space. When you encounter this problem, there are two ways to solve it:
- Install the correct extensions, and copy the sample code again
- Import the sample code as a Hex file to Una Platform