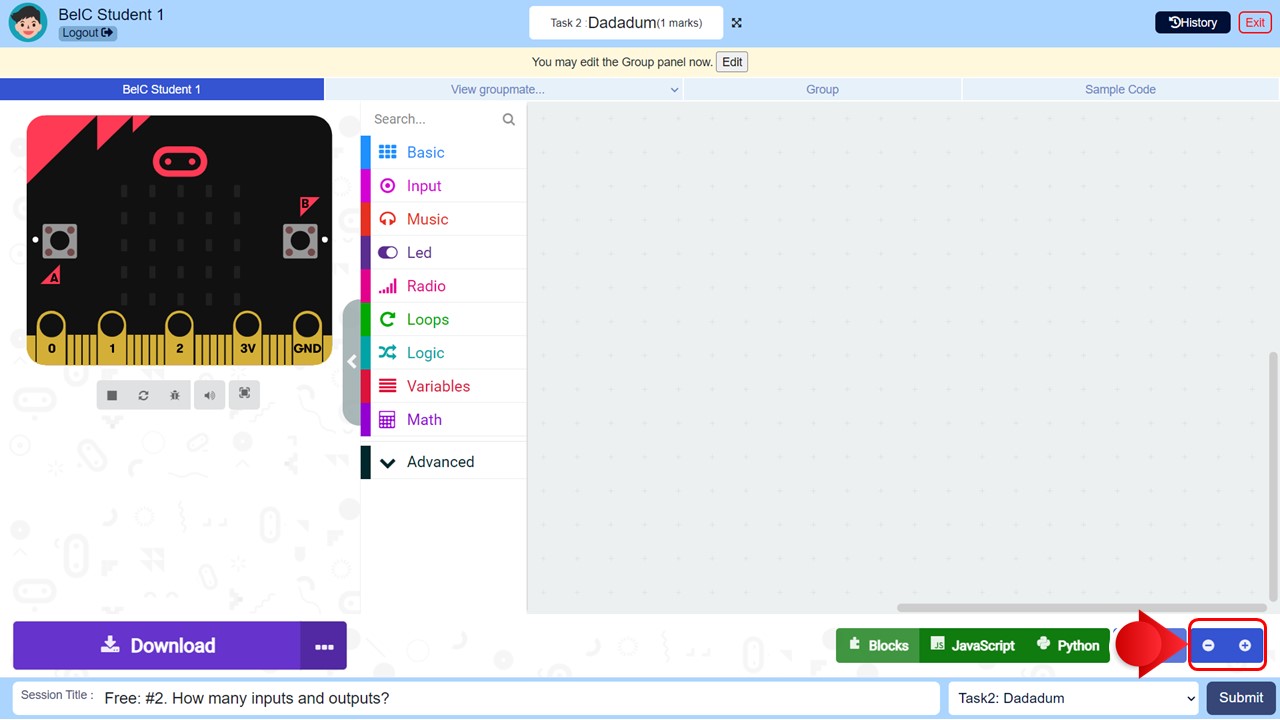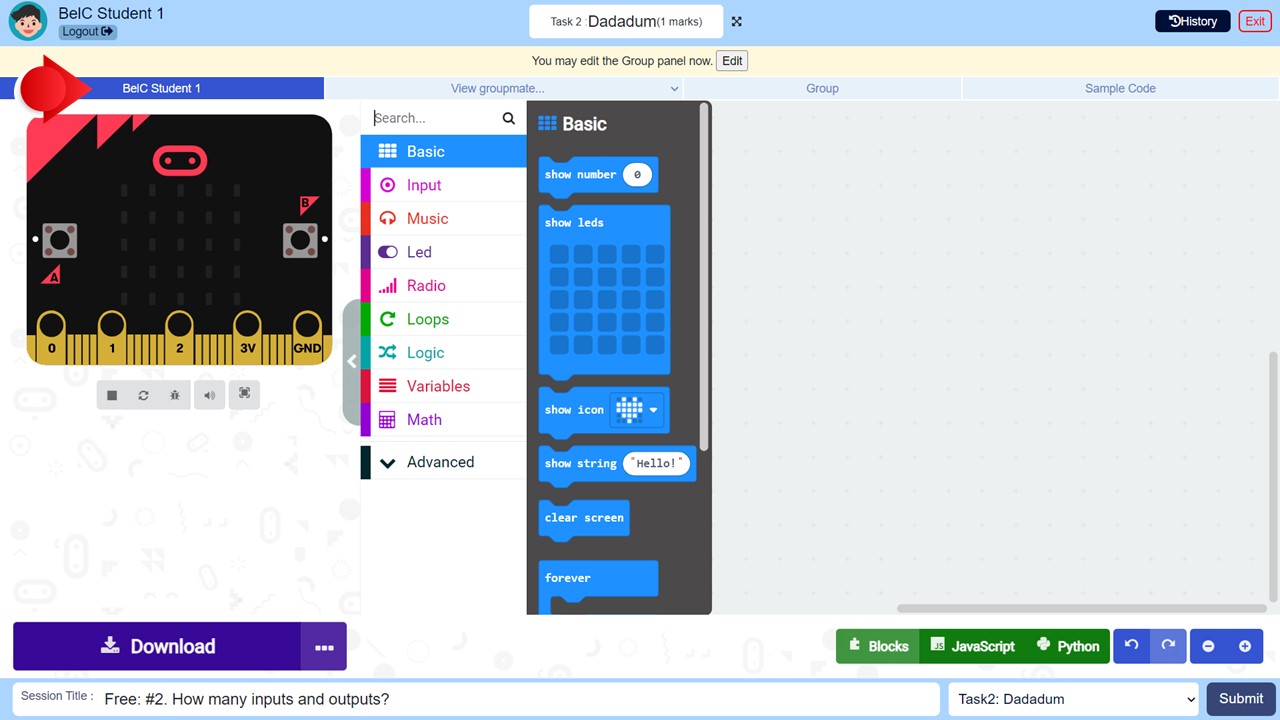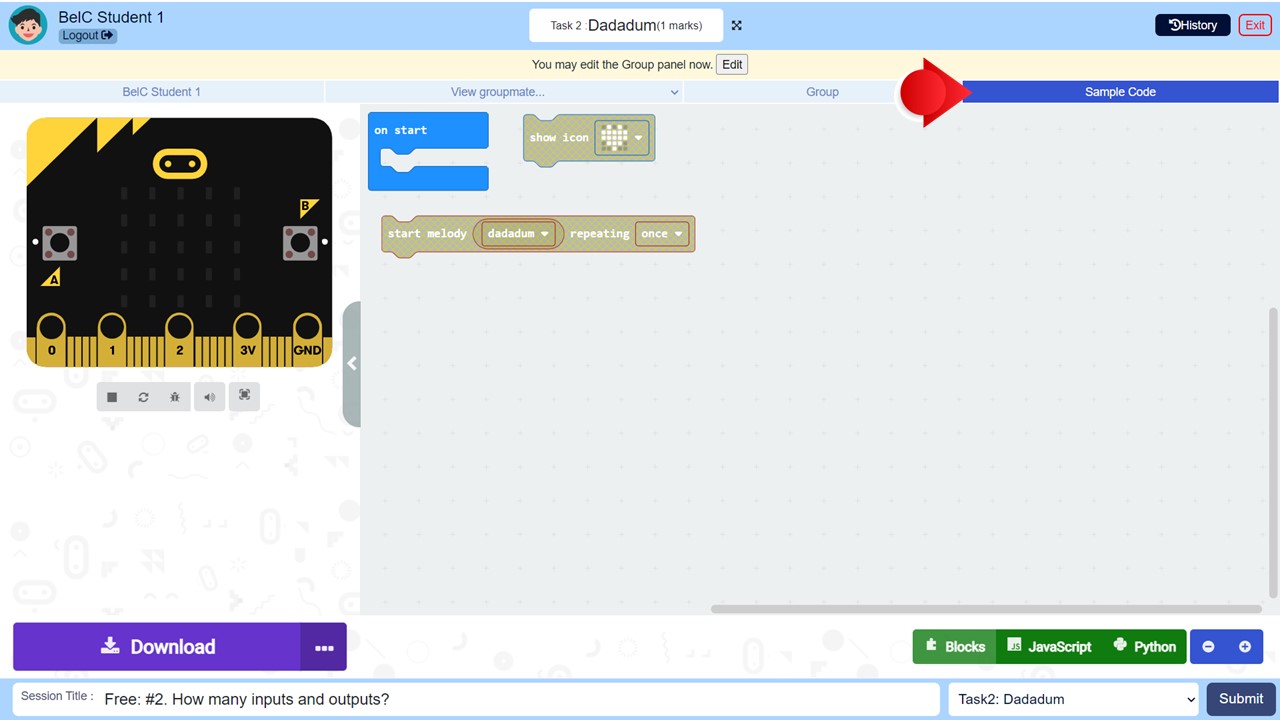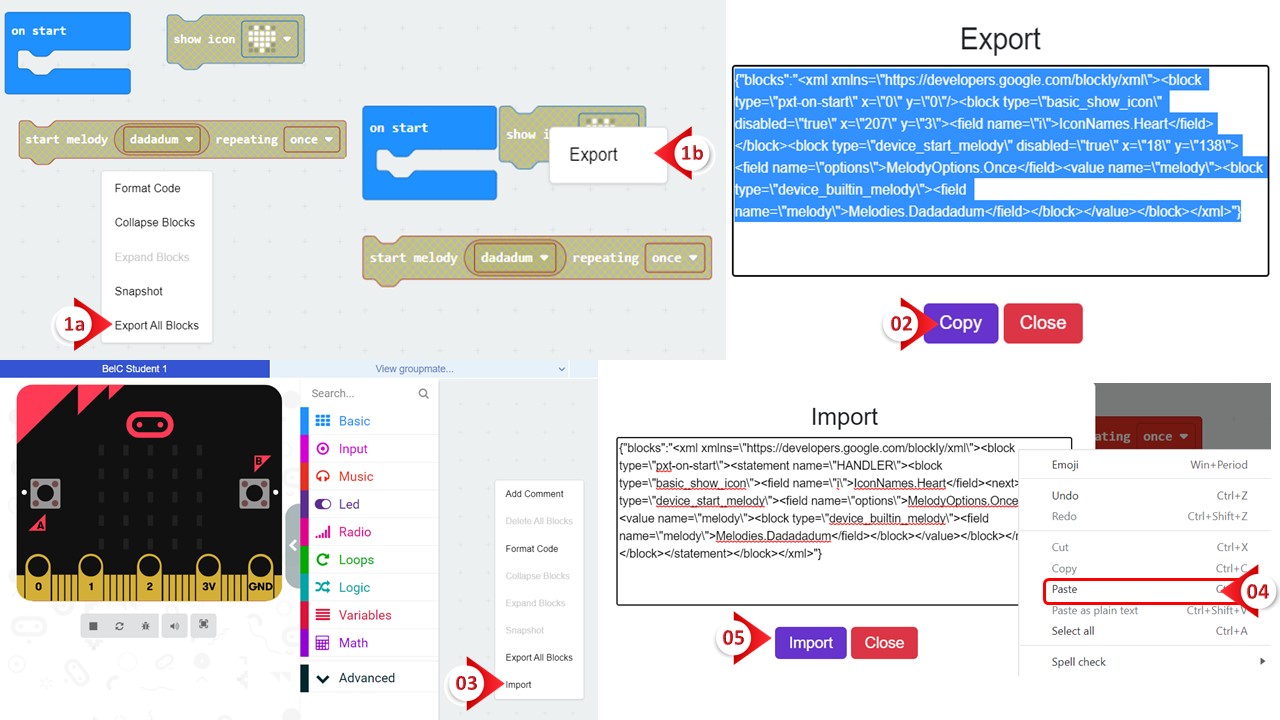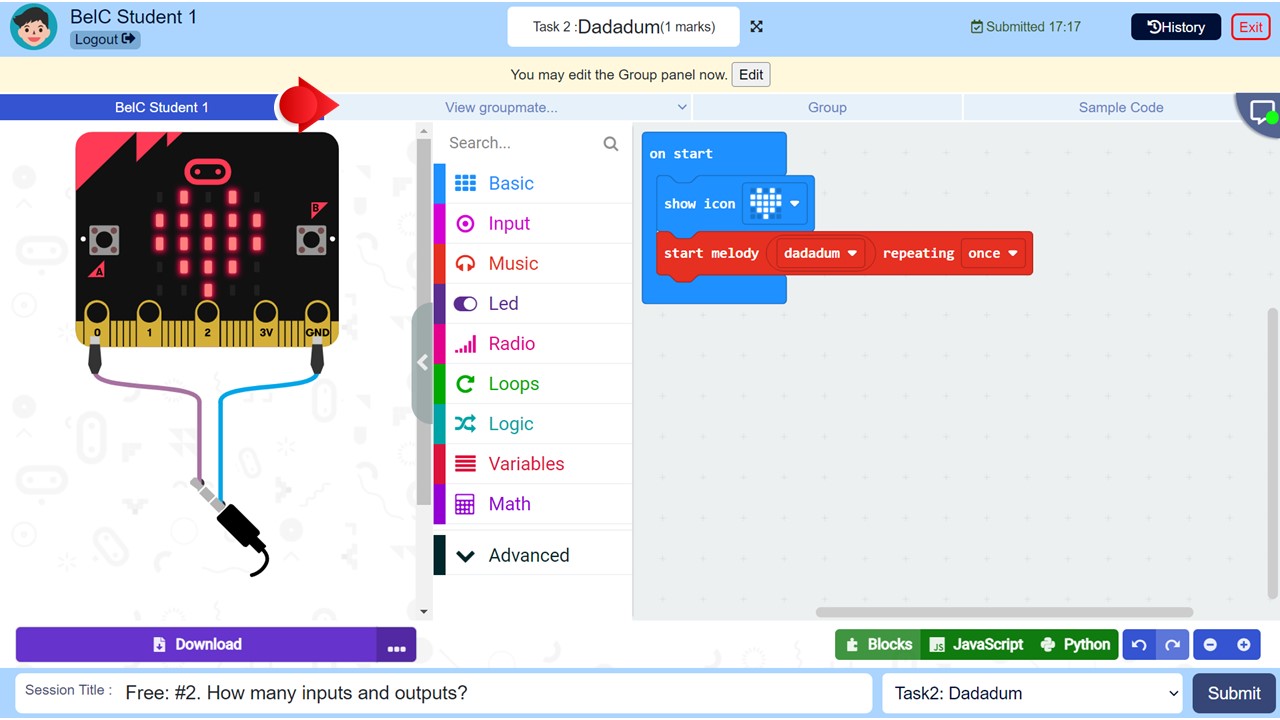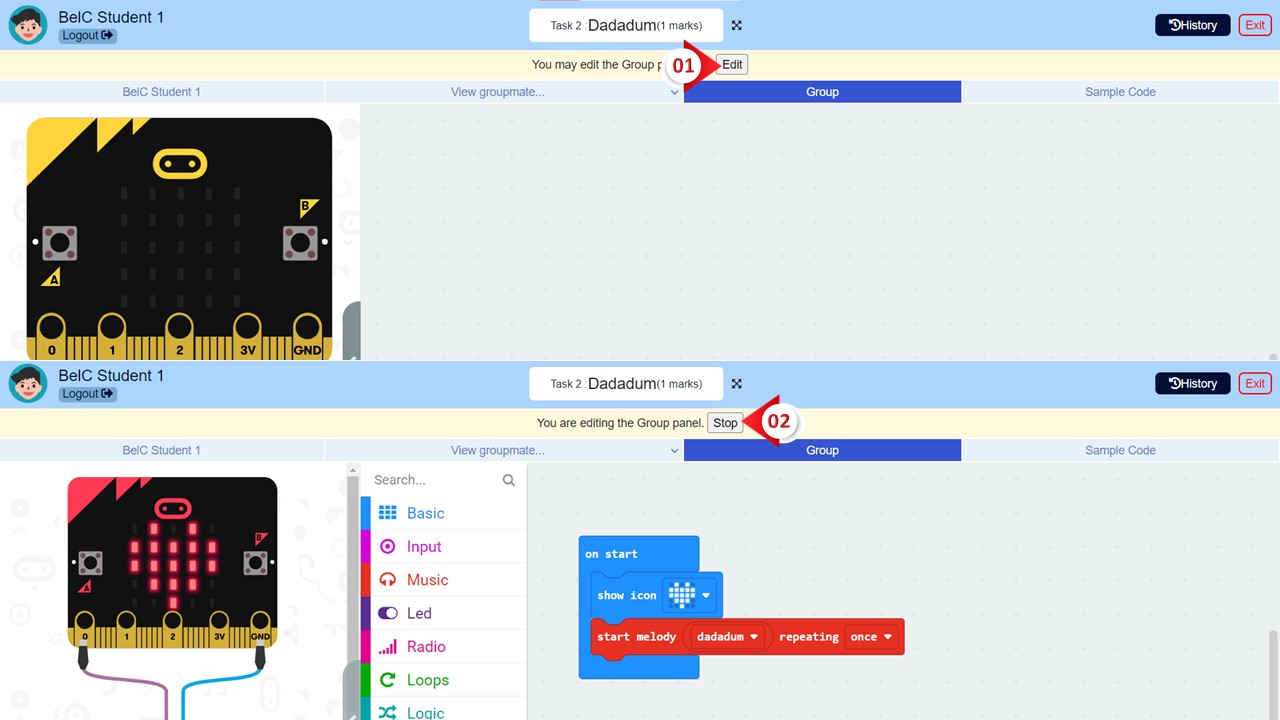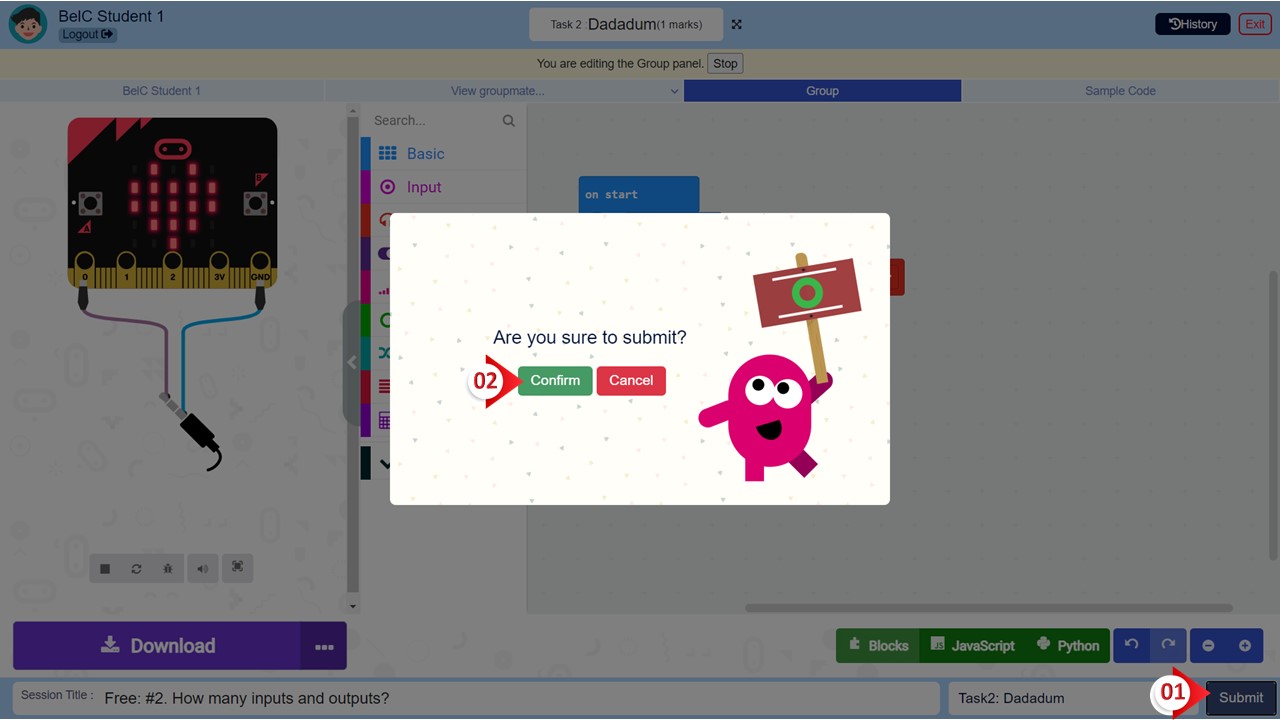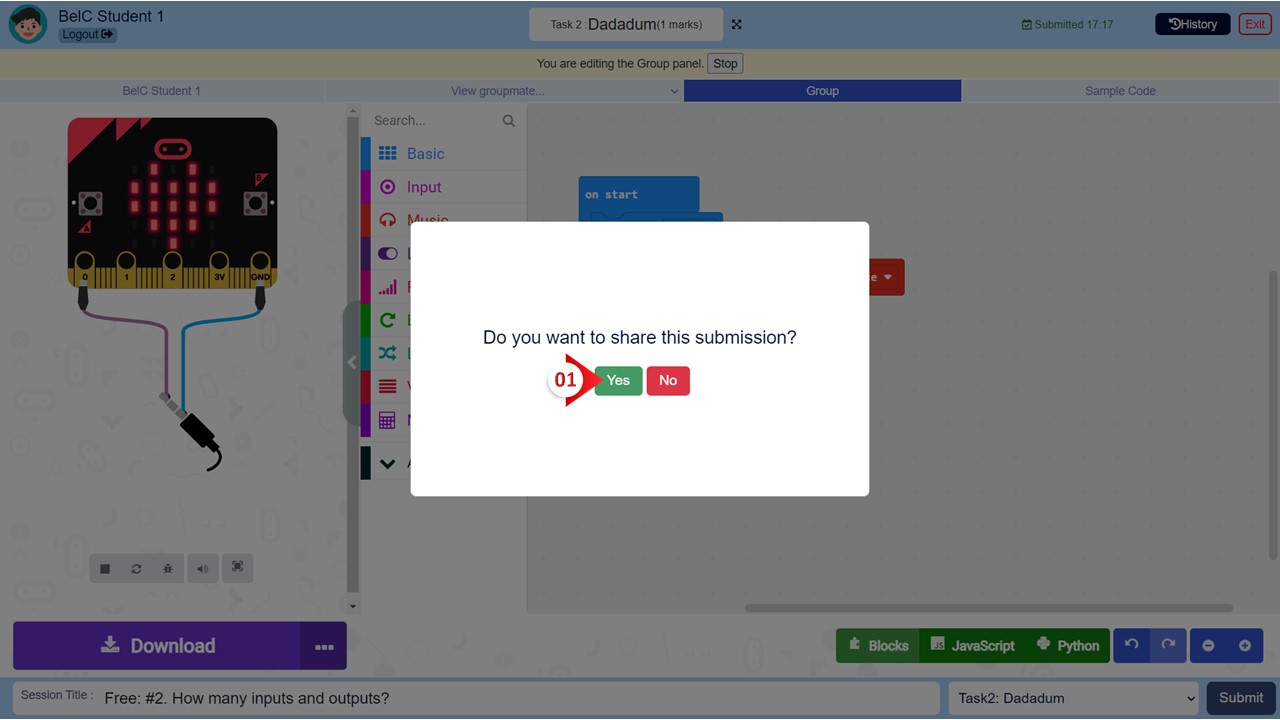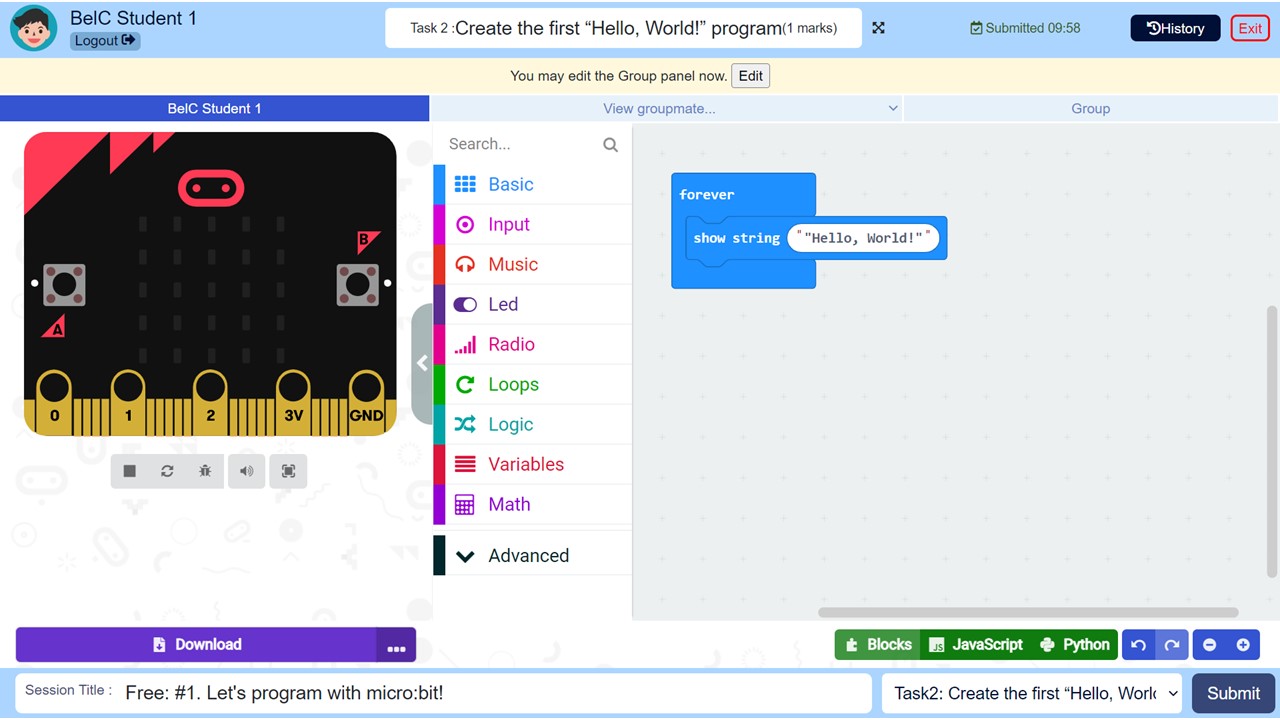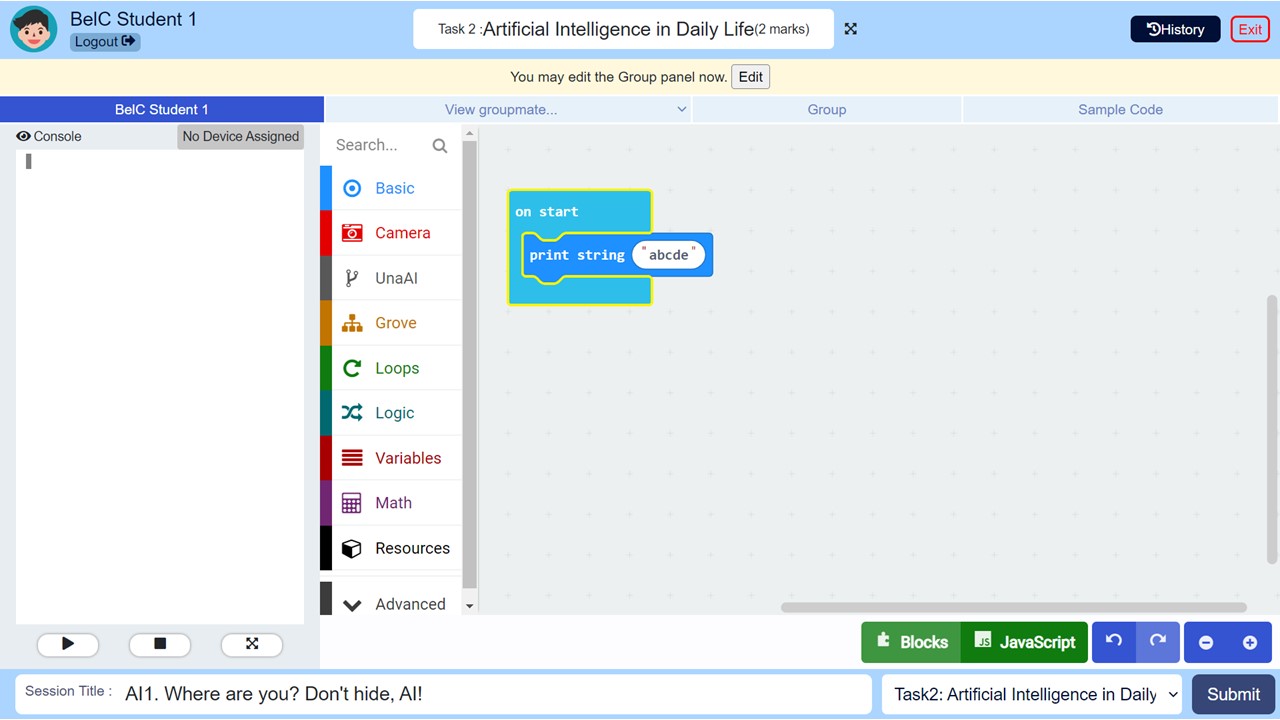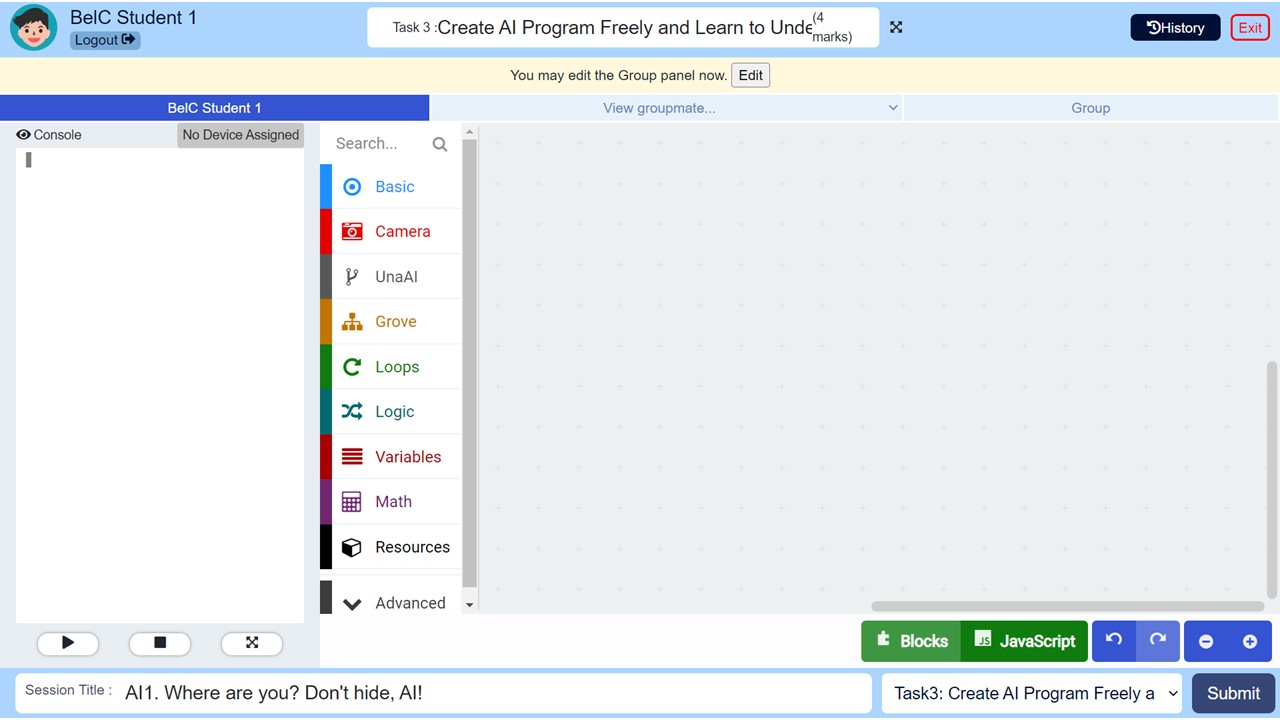-
Student
-
Teacher
-
Auto-marking
-
Coding
-
-
- Generate a Option List
- Deselecting All Options
- Choosing All Options
- Deselect Some Options
- Select Some Options
- Getting Options that are Selected
- Changing the Option List Size
- Drop Down List With Multiple Selections
- Checking Option List is Multiple or Not
- Setting Multiple Choices in Option List
- Getting All Options
-
-
- Changing Margins
- Creating Space Around the Variable in Different Side
- Border Radius Width
- Changing Minimum Height
- Changing the Height of Variable or Layout
- Changing Maximum Width
- Changing Minimum Width
- Changing the Width of Variable or Layout
- Self Alignment Property
- Fitting the Space Available in Flex Container
- Flex Shorthand Property
- Changing Maximum Height
-
-
-
-
-
-
-
- Adding Two Values
- Subtracting two numbers
- Multiplying two numbers
- Dividing two numbers
- Setting a Number
- Showing Remainder Between Two Numbers
- Finding the Minimum Values
- Finding the Maximum Values
- Changing the Number to Absolute Value
- Taking the Square Root
- Converting the Number to an Approximate Value
- Choosing the Random Value
-
-
-
- Breaking Text with Separators
- Checking Whether the Text Contains Characters
- Finding the Position of the Character
- Checking Text is Empty or Not
- Showing Text in Substring Format
- Showing the Order of Characters in Two Texts
- Displaying Character at the Certain Position
- Using Character Code to Show Text
-
-
- Converting Text to DateTimeOffset Format
- Generate a DateTimeOffset with Different Unit
- Generate DateTimeOffset Using Unix Time
- Using the Current Time to Display DateTimeOffset
- Combining a New Offset with DateTimeOffset
- Modifying Offset
- Changing the Format of DateTimeOffset to Text Format
- Converting DateTimeOffset to Text Format
- Adding DateTimeOffset with Duration
- Calculating the Duration Between Two DateTimeOffsets
- Checking Whether DateTimeOffsets are the Same
- Showing DateTimeOffset in Milliseconds
- Showing DateTimeOffset in Different Time Format
- Checking Whether DateTimeOffset is in Correct Type
-
- Converting Text to Duration
- Transforming Number to Duration
- Converting String to Duration
- Making Opposite Duration
- Adding Two Durations
- Changing the Duration Unit
- Checking Whether Two Durations are the Same
- Displaying Total Number of Duration in Different Units
- Showing Duration in Number Format with Unit
- Checking Whether Duration is in Correct Data Type
-
-
Coding - Pi
-
-
-
-
- Adding Two Values
- Subtracting two numbers
- Multiplying two numbers
- Dividing two numbers
- Setting a Number
- Showing Remainder Between Two Numbers
- Finding the Minimum Values
- Finding the Maximum Values
- Taking the Square Root
- Converting the Number to an Approximate Value
- Changing the Number to Absolute Value
- Choosing the Random Value
-
-
- Transforming Text to Number
- Concatenating the Text
- Checking the Length of Text
- Setting Text
- Breaking Text with Separators
- Checking Whether the Text Contains Characters
- Finding the Position of the Character
- Checking Text is Empty or Not
- Showing Text in Substring Format
- Showing the Order of Characters in Two Texts
- Displaying Character at the Certain Position
- Using Character Code to Show Text
-
-
-
- Converting Text to DateTimeOffset Format
- Generate a DateTimeOffset with Different Unit
- Generate DateTimeOffset Using Unix Time
- Using the Current Time to Display DateTimeOffset
- Combining a New Offset with DateTimeOffset
- Modifying Offset
- Changing the Format of DateTimeOffset to Text Format
- Converting DateTimeOffset to Text Format
- Calculating the Duration Between Two DateTimeOffsets
- Adding DateTimeOffset with Duration
- Checking Whether DateTimeOffsets are the Same
- Showing DateTimeOffset in Milliseconds
- Showing DateTimeOffset in Different Time Format
- Checking Whether DateTimeOffset is in Correct Type
-
- Converting Text to Duration
- Transforming Number to Duration
- Converting String to Duration
- Making Opposite Duration
- Adding Two Durations
- Changing the Duration Unit
- Checking Whether Two Durations are the Same
- Displaying Total Number of Duration in Different Units
- Showing Duration in Number Format with Unit
- Checking Whether Duration is in Correct Data Type
-
-
-
- Loading Custom Pose Model from URL
- Classifying Pose on Image
- Classifying Pose on Image and Get All Result
- Showing the Class Labels in Pose Model
- Showing the Total Amount of Classes with Pose Model
- Draw All Skeleton and the Key Points
- Draw All Skeleton Inside a Photo
- Draw All Key Points Inside a Photo
Coding Tasks
Zooming in or zooming out
Personal coding space
This coding space is used for personal coding. In your own coding space, you can drag blocks out or write your own program. When submitting your answers, only work in your personal coding space will be submitted.
- Copying and pasting codes in the same coding space
Place your mouse onto the block you want to copy. Click your right mouse button, and click “duplicate”.
- Sample code
This tab would only show the sample code provided by the teacher, given to students as reference. If the teacher has provided a sample code, you can click on the “sample code” tab to view it.
If you want to copy the sample code into your personal coding space, you can follow the steps below.
Personal coding space
Import and export functions can be used in both coding spaces and version history. This function allows students to copy and paste blocks of code.
1a. (All blocks) Place your mouse at a blank part of the coding space. Click your right mouse button, and click “export all blocks”.
1b. (A singular block) Place your mouse on the block you wish to copy. Click your right mouse button, and click “export”.
2. You will see the export window. Click the “copy” button, then click the “close” button.
3. Navigate to where you want to paste the code. Place your mouse on an empty part of the coding space and click your right mouse button. Then, click “import”.
4. You will see the import window. Right click your mouse on the empty space, and click the “paste” button to paste the previously copied information into the text box.
5. Press the “import button”. Click the “close” button to close the window.
Group members' coding spaces
From this interface, you can see the personal coding spaces of other teammates. Click the “view groupmates” tab, select the name of your groupmate, and you can see your groupmate’s interface.
Group coding spaces
This coding space allows members of a group to collaboratively edit a code.
In a group coding space, you can take turns to edit a code with your group members. Whenever you want to edit the code, you can press the “edit” button.
- When done editing, you must press the “stop” button.
Reminder: When another group member is editing the code, you cannot edit the code.
Submitting
When you are done with your work, you have to submit it. When you successfully submit, your teacher would be notified.
- Click “submit”.
- A window will appear. Click “confirm” to submit your answer.
- Click “close” to close the window.
Reminder: When doing a coding task, even if you did not submit your answer, the teacher can still view your work and see your progress.
Sharing your code
After you submit your work, you can choose to share your code with someone in the same virtual classroom, in the same school, or everyone.
- After you submit your code, a window will pop up, asking if you want to share your submission. Click “yes”.
- You can then edit your project name.
- You can also choose who you are sharing your submission with.
- Press “generate link” to generate a sharing link, then click “copy link” to copy the generated link.
- When you successfully copy the link, the word “copied” will appear beside the button.
- Press “done”.
- Paste the link to where you want to share your link.
Types of program editors
Una platform supports the original and modified versions of Microsoft MakeCode for students to create more powerful and innovative micro:bit and AI devices, teaching students more ways to create a program.
- Type 1: Micro:bit
Microsoft MakeCode is embedded in Una platform, allowing students to perform block based coding. Micro:bit can process programs created by Microsoft MakeCode’s block based program editor, which is officially approved. You can find the software at https://microbit.org/code. The software includes instructions and computer data ordered in a specific way.
- Type 2: AI App
1. Raspberry Pi smart device.
Using Raspberry Pi along with coding blocks to create a program.
2. Web app
After completing your block-based code on Una platform, you can display it on the web.